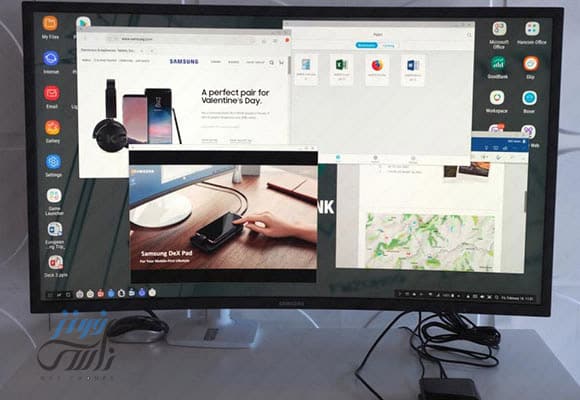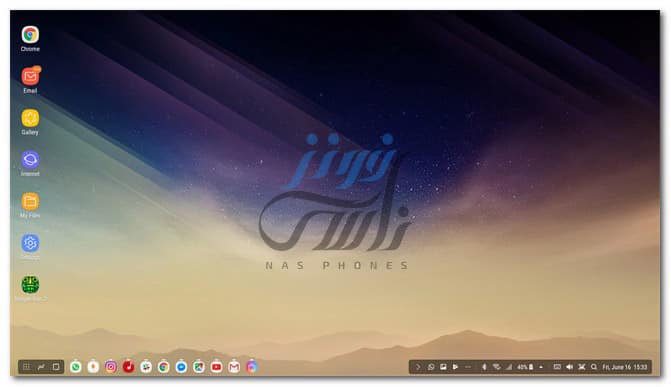هناك العديد من الأشخاص حقيقاً يفضلون واجهة OneUI كثيراً عن غيرها من أنماط التشغيل المخصصة لهواتف الشركات الأخرى، هناك فارق صديقي بين مستخدم لمنتجات شركة Samsung أو “مي يو أي” تحديداً، ومحبٍ لها، بالتأكيد ليس كل من لديه هاتف سامسونج يفضل تلك الواجهة، ولكن الأكيد أن كل من يقرأ هذا الدليل هو عاشق لها ومميزاتها إلى جانب جميع ما تقدمه من إضافات ومظهر أنيق تبدو عليه أجزائها التي تظهر بتناسق رائع دائماً!
وهي تستحق عزيزي القارئ حقيقاً، فإنها مميزة للغاية وانا شخصياً أفضلها عن كثير من الواجهات الأخرى. ودليلنا اليوم عن إحدى أهم الإضافات بها وهي Samsung Dex! من يستخدمها في الحقيقة قد وصل بهِ حب تلك الواجهة أنه يريد تشغيلها على حاسوبه أيضاً بدلاً من Windows أو ماك، فهل من الممكن القيام بذلك؟ نعم عزيزي القارئ! يمكنك بالفعل تحويل واجهة الكمبيوتر كلياً لواجهة هاتفك بواسطة سامسونج دكس، هذا إن سئمت من ويندوز أو Mac، أو تريد تكبير شاشة هاتفك للقيام بمهام أكثر وأكثر.
فما هي Samsung Dex بشكل تفصيلي أكثر؟ كيفية استعمالها والحصول على حاسوب بواجهة هاتفك؟ ما هي التطورات التي مرت بها؟ جميع المميزات التي تقدمها لنا سامسونج بها؟ كل هذا وأكثر سوف تجده بهذا الدليل المفصل عن تلك الإضافة الرائعة، إذًا، لنبدأ الآن صديقي عاشق واجهة OneUI المميزة!
كل ما قد تريد معرفته عن Samsung Dex!
عن طريق كابل طرفه الأول HDMI والثاني USB-C يمكنك تكبير واجهة هاتفك حتى تظهر على شاشة الكمبيوتر الخاص بك، إذا تحدثنا عن الفائدة من هذا الموضوع صديقي، فبالتأكيد سوف يكون إنجاز أكبر عدد من المهام في نفس الوقت هي الأولى، فالهاتف شاشته صغيرة مقارنةً بالحاسوب، أقصى عدد من التطبيقات يمكنك تشغيله في توقيت واحد هو إثنين فقط عن طريق إضافة Spilt Screen أو تقسيم الشاشة وهي إحدى المميزات التي ظهرت مؤخراً.
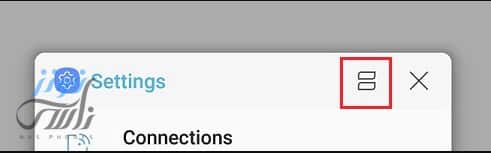
يمكنك إستخدامها على هاتفك سامسونج عن طريق التوجه إلى شاشة التطبيقات الأخيرة، ومن ثم الضغط على أيقونة تقسيم الشاشة التي تبدو كما بالصورة السابقة، الأمر سهل للغاية وأصبح متوفر في كثير من الواجهات الأخرى مثل MIUI كذلك، ولكن لا يمكن مقارنته مع Samsung Dex! فكما نرى من الصور التالية، سوف تصبح شاشة حاسوبك أو تلفازك أيضاً (مادام يدعم Screen Cast أو مشاركة الشاشة) هاتف مضاعف حجمهُ لإتمام مهام عديدة مثل تشغيل مقاطع الفيديو مع الرد على الرسائل بتطبيق واتس اسب أثناء التصفح داخل Google Chrome مثلاً!
وحتى تتمكن من تشغيل Samsung Dex لابد من توافر بعض الشروط حتى تصل إلى حاسوب أو تلفاز بشاشة OneUI! تتمثل تلك الشروط في:
- لا تعمل تلك الميزة إلا على هواتف جلاكسي S8 (جميع الهواتف التابعة للسلسلة)، والإصدارات التي بعد ذلك، فهي تحتاج لهواتف حديثة فقط، وكان اس 8 هو أول الحاصلين عليها.
- لابد أن يعمل جهاز الكمبيوتر بنظام Windows 10، فأصبحت الميزة لا تدعم إلا هذا الإصدار من ويندوز والأحدث منه فقط.
- كذلك لابد من توفير كابل HDMI أيضاً كجزء أساسي (كابل طرفه HDMI والأخر USB-C).
- جهازك الكمبيوتر لابد من تواجد معالج Core i5 (أو ما يعادله) أو الأعلى من ذلك، إذا كان جهازك الكمبيوتر يعمل بشريحة أقل من ذلك فلن يعمل معك Samsung Dex للأسف.
- المساحة العشوائية أو الرام لابد من أن تكون 4 جيجا رام كحد أدنى.
كيف تتحول شاشة الكمبيوتر بعد الإتصال مع سامسونج دكس؟
سوف تتحول شاشة جهازك الذي قمت بتفعيل سامسونج دكس عليها تحول كلي! فكما نرى بالصورة السابقة أن الواجهة اصبحت تتكون من شريط اشعارات (بنفس محتويات هاتفك) بالاسفل، مجموعة من التطبيقات أيضًا إلى جانب الشريط، و مستطيل يحتوي على ثلاثة أزرار منها زر عرض كل البرامج والرجوع.
أما بشريط الاشعارات هذا فسوف تجد مكونات عديدة أيضاً كالظاهر من الصورة السابقة، كنسبة الشحن، زر البحث أيضاً، التاريخ والتوقيت، وبالضغط عليه سوف تظهر لك نافذة بجميع اشعارات هاتفك كما وكأنها به.
وبالضغط على زر المربعات سوف تجد التطبيقات الموجودة على جهازك، أما عن الذي بجانبه فسوف تجد قائمة التطبيقات الأخيرة، هناك زر للوحة المفاتيح أيضاً بالشريط! كذلك بالضغط على زر Dex فسوف تجد مجموعة من الخيارات وهي :
- قفل دكس بغرض الحماية، يمكنك تشغيله مرة أخرى ببصمة إصبعك عن طريق الهاتف.
- إغلاق Samsung dex تماماً.
هكذا تفصيلياً ما سوف تبدو عليه واجهة الكمبيوتر أو التلفاز بعد تشغيل Samsung Dex تلقائياً، كل المكونات الموجودة بالواجهة الرئيسية قد ذكرناها، والآن لابد من الإنتقال الي الطريقة التي لابد من اتباعها لتشغيله على شاشتنا الكبيرة! لننتقل صديقي إلى الشرح المفصل (للكمبيوتر، التلفاز).
خطوات تشغيل Samsung Dex على شاشتك
- قم بتوصيل هاتفك والكمبيوتر بكابل HDMI الذي تحدثنا عنه بالأعلى، وقم بإعداد تطبيق Samsung Dex على هاتفك للإستخدام.
- قم بفتح قفل هاتفك، إذا كانت أول مرة لك تستخدم بها تلك الإضافة، سوف تظهر إليك رسالة بمجرد التوصيل، قم بالضغط منها على خيار Continue، ومن النافذة التالية اضغط على Start.
- الآن من المفترض أن تظهر لك نافذة أخرى، قم منها بالضغط على زر Ok.
من المفترض أن تظهر إليك واجهة دكس الآن بشاشتك، بعد الإنتهاء من الخطوات يمكنك أن تحول هاتفك إلى ماوس أو لوحة مفاتيح يمكنك إستخدامها في التحكم في Dex من شريط الإشعارات بهاتفك. كما يمكنك إذا أردت الخروج من الواجهة إتمام ذلك بالضغط على Apps من شاشتك، ومن ثم Exit DeX.