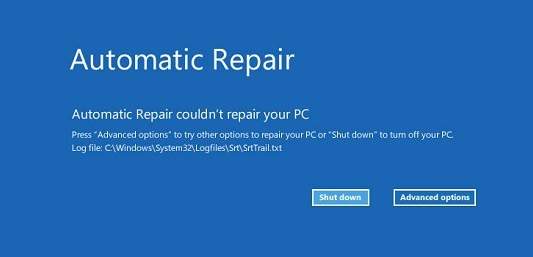
يواجه بعض مستخدمي الويندوز مشكلة تتعلق بتشغيل الويندوز، وتمنع الويندوز من العمل. لذا فهناك الادوات التي تقوم بعمل الاصلاح التلقائي للويندوز ولكنها في بعض الوقت تتعطل ويجب التدخل لاصلاح الويندوز ومحاولة حل مشكلة automatic repair في ويندوز 10. فتابعنا في السطور التالية لحل تلك المشكلة والتعرف على كيفية حلها. وسنسرد ذلك في هذا المقال على موقعنا ناس فونز.
ما هي مشكلة Automatic Repair في ويندوز 10؟

لماذا تحدث مشكلة Automatic Repair في ويندوز 10؟
في الواقع توجد هناك الكثير من الأسباب التي قد تؤدي إلى حدوث مشكلة automatic repair وغالبًا ما تكون تلك الأسباب معقدة ويصعب التعرف عليها، ولكن غالبًا ما يحدث تكرار الإصلاح التلقائي المتكرر بسبب فشل عملية الإصلاح نفسها وهذا قد يحدث بسبب أحد تحديثات الويندوز الفاشلة والتي أدت إلى ظهور مشاكل في الذاكرة أو الهارد، بسبب فقدان بعض ملفات النظام المهمة أو تلفها أو إصابتها بفيروس أو برامج ضارة.
من الممكن أيضًا أن تظهر مشكلة automatic repair في ويندوز 10 بسبب مشكلة في بعض أجزاء الهاردوير أو نتيجة لمشكلة في registry على ويندوز 10، ولكن بغض النظر عن سبب المشكلة إليك فيما يلي بعض الطرق والحلول الفعالة من أجل حل مشكلة Automatic Repair في ويندوز 10 والتغلب عليها تمامًا.
تابع أيضاً: أفضل 6 طرق لحل مشكلة توقفت واجهة مستخدم النظام للأندرويد
حل مشكلة Automatic Repair في ويندوز 10
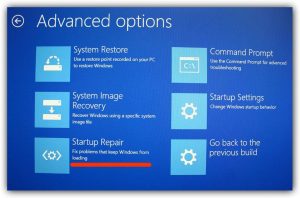
الحلول الأولية لمشكلة الاصلاح التلقائي المتكرر
- تأكد من أن Windows يقوم بالتمهيد بشكل صحيح: هذا ليس سبب المشكلة دائمًا، لكنه حل سريع يمكنك تجربته. قد لا يكون ترتيب تمهيد النظام صحيحًا ولهذا السبب لا يمكنك الدخول إلى Windows10، لذلك تحتاج إلى تغيير الترتيب في BIOS.استخدام الوضع الآمن في نظام التشغيل Windows10: يمكن أن يساعدك الوضع الآمن، وهو أداة نظام تشغيل Windows لاستكشاف الأخطاء وإصلاحها، في إصلاح مشكلات الإصلاح التلقائي المتكررة في نظام التشغيل Windows10.
إذا فشلت الحلول السابقة في إصلاح مشكلات الإصلاح التلقائي المتكررة على جهازك، فيمكنك تجربة الحل التالي، وهو متقدم جدًا وفعال.
1. تعطيل خاصية Early Launch Anti-Malware
نادرًا ما يوصى بتعطيل أي شيء متعلق بالبرامج الضارة والحماية من الفيروسات، لأنه جزء أساسي من الحفاظ على أمان بياناتك، ولكن هناك حالات يمكن أن تتسبب فيها الحماية المبكرة من الفيروسات في عدم تشغيل Windows. لذلك، يمكنك تعطيله من قائمة إعدادات بدء التشغيل.
- للقيام بذلك، تحتاج أولاً إلى الدخول إلى قائمة AdvancedBootOptions (خيارات التمهيد المتقدمة) في Windows10. انقر فوق الزر Shift للوصول إلى تلك القائمة، ثم انقر فوق خيار إعادة التشغيل لإعادة تشغيل جهاز الكمبيوتر الخاص بك وفتح قائمة خيارات بدء التشغيل المتقدمة تلقائيًا.
- ثم حدد استكشاف الأخطاء وإصلاحها من هذه القائمة، وانقر فوق خيارات متقدمة، وانقر فوق إعدادات بدء التشغيل، وانقر فوق الرقم المقابل لـ “تعطيل الحماية من البرامج الضارة للتشغيل المبكر”.
- يمكنك الآن إعادة تشغيل جهازالكمبيوترالخاص بك والتحقق من حل المشكلة. إذااستمرت المشكلة، يمكنك تجربة الحل التالي.
2. تعطيل خاصية System Repair
يمكن أن تساعد أدوات الإصلاح التلقائي للنظام في إصلاح العديد من مشاكل النظام في Windows منها حل مشكلة Automatic Repair ومع ذلك، يمكن أن تؤدي الأدوات المعطلة إلى فشل نظام التشغيل، لذا يجب تعطيلها، للقيام بذلك، اكتب “موجه الأوامر” في نظام التشغيل Windows10 وأدخل الخيارات المتقدمة بنفس الطريقة السابقة، ثم اتبع الخطوات التالية:
- اكتب الأمر bcdedit في موجه الأوامرواضغط على Enter بلوحة المفاتيح.
- ثم تحقق من قيمة تمكين الاسترداد والمعرف في قسم أداة تحميل تمهيد Windows. عادةً ما تكون المعرف الحالي وقابل الاسترداد: نعم.
- اكتب الأمر التالي لتعطيل إصلاح النظام
- بعد إكمال هذه الخطوات، لن يتم تشغيل التشخيصات والإصلاحات تلقائيًا بعد ثلاث عمليات إعادة تشغيل تلقائية للكمبيوتر في حالة فشل بدء تشغيل Windows.
3. حل مشاكل الهاردوير المحتملة
كما ذكرنا لكم يمكن أن تكون هناك مشكلة في بعض أجزاء الهاردوير في جهازك وهي التي تؤدي إلى تكرار عملية الإصلاح التلقائي وتمنعك من الإقلاع إلى نظام ويندوز مباشرةً، ويمكن حل المشكلة في هذه الحالة عن طريق:
- استبدال القرص الصلب: قد يكون الهارد الموجود في جهازك به مشكلة ما أو أنه تالف تمامًا وبالتالي فإنه يمنع تشغيل الويندوز بشكل صحيح، في هذه الحالة، سيؤدي استبدال محرك الأقراص الثابتة بمحرك أقراص جيد معروف إلى حل المشكلة. بعد ذلك، يجب عليك إعادة تثبيت Windows لإصلاح مشكلة الإصلاح التلقائي المتكررة في نظام التشغيل Windows10 ومنعها من الظهورمرة أخرى. تأكد من عمل نسخة احتياطية من بياناتك قبل القيام بذلك.
- استبدال ذاكرة الوصول العشوائي(RAM): تعد ذاكرة الوصول العشوائي (RAM) واحدة من أهم أجزاء جهازالكمبيوترالخاص بك ويمكن أن تسبب العديد من مشاكل Windows10، لذلك إذا كنت تشك في احتمال وجود مشكلة، فمن الجيد استبدالها، يمكنك أولًا تغيير مكان الرامات في جهازك وإذا كانت لديك أكثر من واحدة فقم بمحاولة تشغيل الكمبيوتر باستخدام كل رام على حدى لمعرفة أيهما تحتوي على المشكلة. أخيرًا، إذا كنت تشك في تلف ذاكرة الوصول العشوائي الخاصة بك، فاستبدلها بواحدة جديدة تمامًا.سيساعد هذا بالتأكيد في حل مشكلة Automatic Repair.
الحلول النهائية لمشكلة الاصلاح التلقائي
إذا لم تنجح الحلول السابقة من أجلك، فهناك بعض الحلول النهائية التي يمكنك محاولة إصلاحها، ولكن قد تفقد بعض أو كل بياناتك، لذا إذا أمكن، قم بعمل نسخة احتياطية من بياناتك.عند استخدام هذه الطرق يتم وصف كل طريقة أدناه.
إعادة تعيين نظام Windows : قد تؤدي إعادة تعيين نظام Windows10 إلى حل مشكلة Automatic Repair تمامًا. يمكن القيام بذلك من قائمة AdvancedBootOptions (خيارات التمهيد المتقدمة) التي يمكن الوصول إليها بالنقر فوق الزر Shift على لوحة المفاتيح. أثناء إعادة تشغيل الكمبيوتروبعد الوصول إلى القائمة، اتبع الخطوات التالية:
- من خلال قائمة Advanced Startup Options قم بالنقر على خيار Troubleshoot ثم قم باختيار Reset this PC أو Refresh your PC.
- الآن سوف تجد العديد من الخيارات فيما يتعلق بالبيانات الموجودة على جهازك. سيؤدي تحديد الاحتفاظ بالملفات إلى الاحتفاظ ببياناتك وتطبيقاتك المثبتة، بينما سيؤدي تحديد خيارإزالة كل شيءإلى إزالة جميع التطبيقات والبيانات المثبتة من جهازك.
- أخيرًا ، تحتاج إلى اتباع بعض الإرشادات البسيطة التي تظهر على الشاشة حتى تتمكن من إصلاح مشكلات الإصلاح التلقائي المتكررة في نظام التشغيل Windows 10.
- إذا لم يتم حل المشكلة حتى الآن (وهو أمر نادر) وكنت متأكدًا من أن أجزاء الأجهزة تعمل بشكل صحيح، فأعد تثبيت Windows10 على جهازك باستخدام قرص DVD أو فلاشة USB ليس أمامك خيارسوى يمكن أن تحذف هذه العملية البيانات من جهازك، لذلك من المهم إجراء نسخ احتياطي لجهازك إن أمكن.
الأسئلة الشائعة:-
كيف يمكنني الدخول إلى الوضع الآمن في نظام التشغيل Windows10؟
- غط على مفتاح شعار Windows + I على لوحة المفاتيح لديك لفتح الإعدادات.
- ثم حدد تحديث & Security > Recovery .
- ومن ضمن بدء التشغيل المتقدم، حدد إعادة التشغيل الآن.
- عند إعادة تشغيل جهازالكمبيوترالخاص بك إلى شاشة حدد خيارًا، حدد استكشاف الأخطاء وإصلاحها > الخياراتالمتقدمة > إعدادات بدءالتشغيل > إعادة التشغيل.
