
تعتبر مشكلة عدم ظهور شبكة الوايرلس في ويندوز 10 وفي الكمبيوتر أو اللاب توب من بين المشاكل التي يُعاني منها الكثير من الأشخاص الذين يحبون الجلوس على الإنترنت عبر الهواتف الذكية في الأندرويد، أو الأيفون أو من خلال الأجهزة المكتبية مثل الكمبيوتر أو اللاب توب بنظام ويندوز 10. فتابع معنا سنسرد عليك خطوات عملية لحل هذه المشكلة.
يعد عدم ظهور شبكة الوايرلس مشكلة من المشاكل المُزعجة التي اشتكى منها الكثير من المستخدمين لأجهزة الكمبيوتر اللوحية والمكتبية، فلهذه المشاكل الكثير من الأسباب التي ساعدت في ظهورها ولكل مشكله حل فتابعنا في السطور التالية.
نبذة عن المشكلة
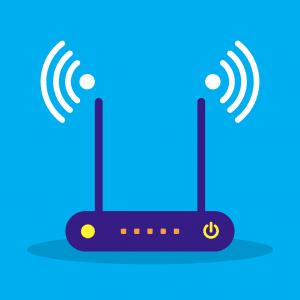
إن مشكلة عدم ظهور شبكة الوايرلس ويندوز 10 لها أسباب متعددة تؤدي إلى إختفاء شبكة الوايرلس في اللاب توب فإذا واجهتك مشكلة عدم ظهور شبكة الواي فاي وهي تعد من المشكلات التي تحتاج إلي حل، ولكن قبل التعرف على حل هذه المشكلة تعالوا معنا لنتعرف على الأسباب التي قد تؤدي إلى حدوث هذه المشكلة ومن بينها ما يلي:-
- يمكن أن يتسبب خطأ في المودم أو جهاز التوجيه في اختفاء شبكة Wi-Fi الخاصة بك أو اختفائها من قائمة الشبكات المتصلة بالشبكات اللاسلكية من حولك.
- لم يتم تكوين جهازك اللاسلكي لمواصلة العمل بشكل صحيح.
- نسيت أن الشبكة كانت مخفية ، أو شيء قمت به عن غير قصد.
- التداخل مع أجهزة الراوترات الآخرى.
تابع أيضاً: هل تعاني من إشارة الواي فاي الضعيفة؟ إليك بعض الحيل والنصائح
أشياء لابد التأكد منها لمساعدتك في حل المشكلة الخاصة بالواي فاي
عليك القيام بالتحقق من أن الشبكة مخفية أم لا؟ حيث أن البعض يعتمد على إخفاء الشبكة من أجل منع إختراقها أو تهكيرها، الأمر الذي يعمل على بطىء الإنترنت عند صاحب الشبكة.
ولذلك يعمل صاحبها على إخفاءها، فلهذا إن كنت عانيت يوماً من الأيام من مشكلة عدم الإتصال بالراوتر أو الواي فاي. فعليك التأكد من أن الشبكة غير مخفية، وفي حال أنها مخفية يمكنك الحصول على إسمها، أو القيام بإظهارها مرة أخرى من أجل التمكن من الإتصال بها بدون أي مشاكل.
حلول وخطوات عملية لحل مشكلة عدم ظهور شبكة الواي فاي علي ويندوز 10
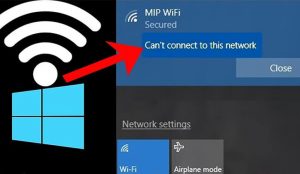
1. إعادة تشغيل الراوتر:
أول شيء يُنصح القيام به عند مواجهة أي مشكلة مع إتصال الإنترنت بشكل عام هو إعادة تشغيل الراوتر، وبالفعل فإن هذه الخطوة تساعد على حل كثير من مشاكل الإنترنت، وإذا لم تبدي أي نتائح معك فإليك الخطوة التالية
2. إستعمال مستكشف أخطاء الشبكة:
تابع أيضاً: طريقة سهلة لمعرفة عدد المتصلين بالراوتر للأندرويد والتحكم بهم
3. إعادة تشغيل محول الشبكة:
أولا، قم بفتح قائمة إبدأ وإبحث عن لوحة التحكم ، بعدها إضغط على network status and tasks الموجود في جزء Network and Internet، ثم إضغط على خِيار Change adapter settings في الجزء الجانبي. ستفتح نافذة تعرض محولات الشبكة الموجودة لديك. انقر بزر الماوس الأيمن فوق محول Wi-Fi وحدد تعطيل. الآن إنتظر قليلا ثم أعد تكرار نفس الخطوات لكن هذه المرة إخترEnable من القائمة. ومن ثم فإن كل مشاكل شبكة الواي فاي قد تم حلها.
4. تحديث التعريفات الخاصة بالواي فاي:
في هذه الحالة ، تحتاج إلى التأكد من توفر تعريف شبكة Wi-Fi ، حيث تكون التعريفات أحيانًا مفقودة أو قديمة أو تالفة وهذا يمنع جهاز الكمبيوتر الخاص بك من العمل بكفاءة وبشكل صحيح مثبتة على جهازك وبأحدث الإصدارات، ولكن كيف تفعل ذلك؟ إليك جميع الطرق المتاحة لتحميل التعريفات https://www.computer-wd.com/2013/05/download-computer-drivers.html
5. التحقق من بث الـ SSID (اسم شبكة الواي فاي):
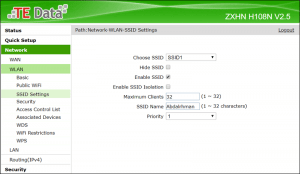
ربما تكون قد أخفيت شبكة Wi-Fi الخاصة بك دون معرفة ذلك. هذا هو سبب عدم ظهور شبكات Wi-Fi في قائمة الشبكات المتاحة. لذلك تحتاج إلى التحقق من بث اسم الشبكة (SSID) من إعدادات جهاز التوجيه الخاص بك. أولاً، أدخل العنوان 192.168.1.1 في متصفحك لإدخال إعدادات جهاز التوجيه ، واضغط على Enter ، ثم أدخل اسم المستخدم وكلمة المرور على الجزء الخلفي من جهاز التوجيه الخاص بك. ثم انتقل إلى الإعدادات اللاسلكية الخاصة بك ، وتأكد من تمكين خيار Broadcast SSID ، وقم بالتمرير لأسفل الصفحة واضغط على زر حفظ لحفظ التغييرات.
6. تشغيل خدمة WLAN AutoConfig:
تُستخدم خدمة WLAN AutoConfig لاكتشاف الشبكات اللاسلكية والاتصال بها. إذا تم تعطيل هذه الخدمة ، فلن يتمكن جهاز الكمبيوتر الخاص بك من التفاعل مع الشبكات اللاسلكية. لتشغيل خدمة WLAN AutoConfig إضغط على Windows + R من لوحة المفاتيح لفتح نافذة Run، بعدها قم بكتابة services.msc ثم إضغط على Enter. بعدها سيتم فتح نافذة الخدمات. قم بالتمرير لأسفل وابحث عن Wlan AutoConfig ، وانقر بزر الماوس الأيمن وحدد خصائص. في قسم نوع بدء التشغيل ، حدد تلقائي من القائمة ، ثم انقر فوق تطبيق وموافق.
وفي الختام، كانت هذه بضع حلول نأمل أن تساعدك على تخطي مشكلة عدم ظهور شبكة الواي فاي ضمن قائمة الشبكات المتاحة، وتذكّر أن تقوم بإعادة تشغيل جهازك بعد كل تغيير أو خطوة تقوم بتطبيقها، فهذا مهم جدا حتى تأخذ التغييرات مكانها.
تابع أيضاً: كيفية اختراق نقطة WPS الموجودة في الراوتر – أهم النصائح لحمايتك من الإختراق
الأسئلة الشائعة:-
لماذا لا تظهر إسم شبكة الواي فاي على الكمبيوتر؟
بالفعل قد يحدث ذلك وإذا حدث ذلك إليك أهم الحلول التي تم تدوينها في السطور السابقة في هذا المقال.
ماذا لو لم تظهر شبكة Wi-Fi الخاصة بي في القائمة؟
قد ذكرنا لك خطوات عملية لحل مشكلة عدم ظهور شبكة الواي فاي علي ويندوز 10
لماذا لا تعمل Wi-Fi على الكمبيوتر المحمول الخاص بي؟
لحل مشكلة الواي فاي نهائياً عليك البحث عن تعريفات كارت الشبكة الموجود في جهازك
كيف أضبط إعدادات الواي فاي؟
- توجه إلى الإعدادات
- ثم أنقر على خيار إعادة التعيين
- بعد ذلك إختر إعادة ضبط شبكة wi fi
- ومن ثم أنقر على إعادة ضبط الإعدادات
