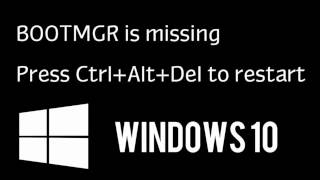
هل تعاني من مشكلة bootmgr is missing ويندوز10؟ هل تريد القيام بأمر هام و تظهر لك هذه المشكلة ؟ لهذا قمت بسرد هذا المقال على موقع ناس فونز لمساعدتك على حل مشكلة bootmgr is missing ويندوز 10 . فتابع معنا السطور التالية سنتعرف على حل لهذه المشكلة وكيفية اصلاح اي خطأ.
ما هي bootmgr is missing في ويندوز 10
سنتعرف سوياً على bootmgr is missing ويندوز 10 كما يلي:
Bootmgr هو ملف نظام أساسي في Windows 10 يساعد نظام التشغيل على بدء التشغيل بشكل صحيح. بدونها ، سيفشل النظام في التمهيد وتظهر رسالة الخطأ “Bootmgr is Missing”. يمكن أن يحدث هذا الخطأ بسبب عدد من الأسباب ، مثل مشكلة في القرص أو مدير تمهيد مفقود أو تالف أو BIOS قديم أو ملف BCD تالف. لمنع حدوث هذا الخطأ ، من المهم الحفاظ على تحديث نظامك ، والتأكد من عمل محركات الأقراص بشكل صحيح ، والحفاظ على تحديث BIOS الخاص بك. بالإضافة إلى ذلك ، إذا واجهت هذا الخطأ في أي وقت ، فستحتاج إلى استخدام قرص تثبيت Windows المضغوط لإصلاح المشكلة. يمكن القيام بذلك عن طريق التمهيد من القرص المضغوط وتشغيل الأمر “fixboot” من موجه الأوامر. من خلال القيام بذلك ، يمكنك التأكد من أن نظامك يتم تشغيله بشكل صحيح وأن ملف Bootmgr محدث.
تابع أيضاً: أفضل 6 طرق لحل مشكلة توقفت واجهة مستخدم النظام للأندرويد
كيف تحل مشكلة Bootmgr التي لا تحتوي على Windows 10؟
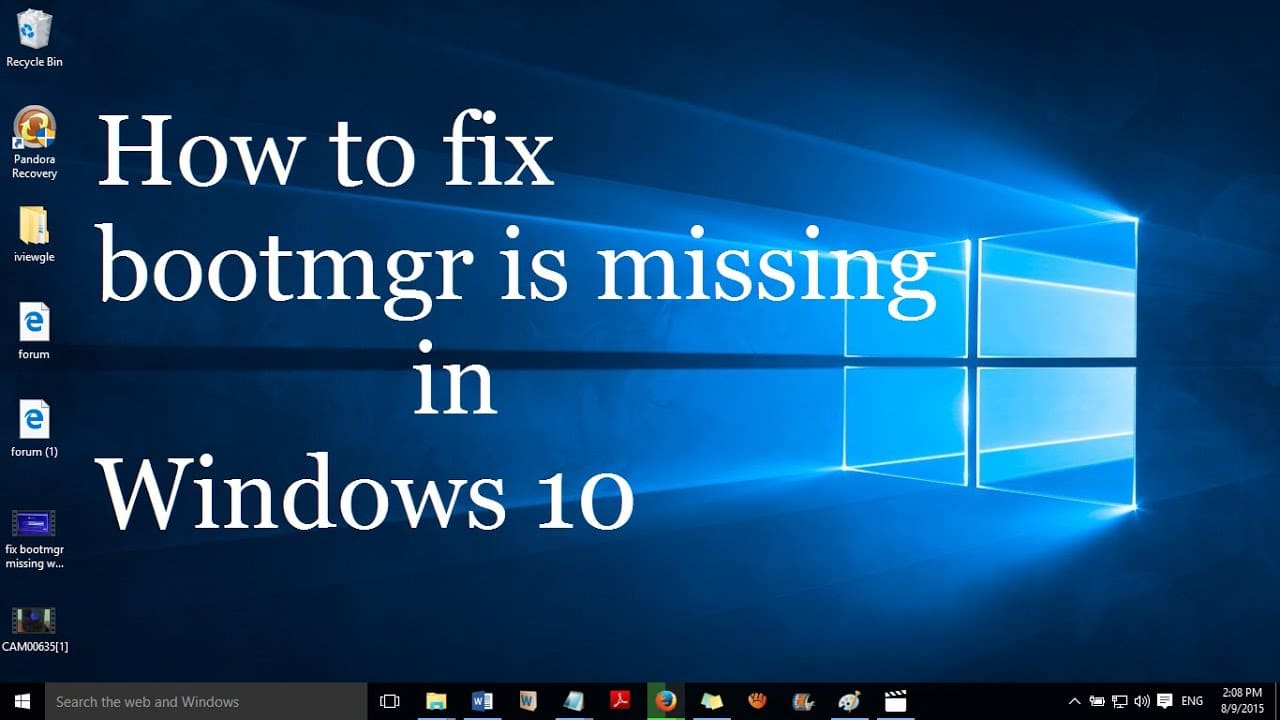
يعد عدم العثور على Bootmgr أحد أكثر الأخطاء شيوعًا في Windows. يظهر هذا فورًا بعد تشغيل الكمبيوتر وقبل بدء تشغيل Windows.
عندما يتعلق الأمر بإصلاح Bootmgr الذي لا يحتوي على Windows 10 ، فإن المفتاح هو تحديد جذر المشكلة أولاً. هل هي مشكلة في الأجهزة أم أنها مشكلة في البرامج؟ قد يكون من الصعب تحديد ذلك ، ولكن من المهم فهم سبب المشكلة قبل محاولة إصلاحها. إذا كانت مشكلة في الجهاز ، فمن المحتمل أن يكون محرك الأقراص الثابتة تالفًا أو وحدة ذاكرة وصول عشوائي تالفة. إذا كانت هذه هي الحالة ، فإن أفضل حل هو استبدال المكون المعيب. إذا كانت المشكلة تتعلق بالبرنامج ، فإن أفضل حل هو إجراء تثبيت نظيف لنظام التشغيل Windows 10. سيؤدي ذلك إلى استبدال أي ملفات نظام تالفة وسيساعد Bootmgr في العثور على الملفات الضرورية لنظام التشغيل Windows 10. بمجرد تحديد جذر المشكلة ، يجب أن يكون الحل مباشرًا نسبيًا. إذا كانت مشكلة في الجهاز ، فإن استبدال المكون هو الخيار الحقيقي الوحيد ، بينما إذا كانت مشكلة في البرنامج ، فيجب أن يحل التثبيت النظيف
كيفية إصلاح خطأ مدير التمهيد المفقود في نظام التشغيل Windows 10

1. ترتيب التمهيد:
2. إصلاح بدء التشغيل:
عند الوصول إلى الخيارات المتقدمة، استخدم أولاً خيار إصلاح مشاكل بدء التشغيل لإصلاح المشكلة نفسها. سيؤدي النقر فوق إصلاح مشاكل بدء التشغيل إلى إعادة تشغيل Windows وبدء عملية التشخيص. يقوم أيضًا بتحليل الإعدادات المختلفة وخيارات التكوين وملفات النظام ، ويبحث تحديدًا عن:
- ملفات النظام المفقودة / الفاسدة
- إعدادات تكوين التمهيد المفقودة / التالفة
- إعدادات التسجيل الفاسدة
- بيانات تعريف القرص التالفة
- تثبيت التحديث المشكل
ستستغرق عملية إصلاح بدء التشغيل بعض الوقت ، يرجى التحلي بالصبر أثناء اكتمال عملية الإصلاح. سيقوم Windows بعد ذلك بإعادة التشغيل والتمهيد بشكل طبيعي. إذا نتج عن عملية الإصلاح، تعذر على الإصلاح التلقائي إصلاح جهاز الكمبيوتر.
3. الأداة المساعدة bootrec:
لتشغيل الأداة Bootrec.exe، أولاً عليك تشغيل Windows RE:
- أدخل وسائط Windows 7 أو Windows Vista في محرك أقراص DVD وقم بتشغيل الكمبيوتر.
- ثم اضغط أحد الأزرار عند المطالبة.
- حدد اللغة أو الوقت أو عملة لوحة المفاتيح أو طريقة الإدخال ، ثم انقر فوق “التالي”.
- انقر فوق إصلاح الكمبيوتر.
- حدد نظام التشغيل المراد إصلاحه وانقر فوق “التالي”.
- في مربع الحوار خيارات استرداد النظام، انقر فوق موجه الأوامر.
- اكتب Bootrec.exe ومن ثم اضغط Enter.
4. إنشاء ملف تكوين التمهيد:
إذا لم تعمل الخيارات التي ذكرناها سابقاً، قم بالإنتقال إلى صفحة قائمة “خيارات متقدمة” مثل ما تم عرضه.
5. استعادة نظام الويندوز:
يمكن استخدام خيارات استعادة النظام في نظام التشغيل Windows لاستعادة النظام إلى حالة سابقة. يشمل ذلك إزالة التطبيقات والبرامج والتحديثات التي تم تثبيتها بعد النقطة الزمنية التي تم استعادتها. يمكن اتباع الخطوات التالية لاستعادة نظام Windows:
- انقر فوق زر “ابدأ” وابحث عن “الاستعداد” (Recovery) في شريط البحث.
- اختر “استعداد النظام” (System Restore) من النتائج.
- في نافذة استعداد النظام ، حدد النقطة الزمنية التي تريد استعادتها وانقر فوق “التالي”.
- تأكد من النقطة الزمنية التي تم اختيارها وانقر فوق “إنهاء”.
- سيتم إعادة تشغيل الكمبيوتر وسيتم استعادة النظام إلى النقطة الزمنية التي تم اختيارها.
ملاحظة: يجب أن يتم إنشاء نقطة استعداد النظام قبل استخدام هذه الخطوات. لتفعيل إنشاء نقطة استعداد النظام ، ابحث عن “إنشاء نقطة استعداد النظام” في شريط البحث واتبع الإرشادات.
6. إعادة تثبيت Windows:
تابع أيضاً: أسهل طريقة لتحميل نسخة Windows 10
الأسئلة الشائعة:-
ماذا تعني رسالة bootmgr is missing ؟
قد ذكرنا لك ذلك في السطور السابقة في هذا المقال.
ماذا يحدث لحاسوبي إذا لم تحل مشكلة bootmgr is missing في ويندوز10؟
لن يعمل جهاز الكمبيوتر الخاص بك بشكل طبيعي ولن يتم تشغيله بمجرد إيقاف التشغيل.
