
على الرغم من أن شركة مايكروسوفت تصدر تحديثات مستمرة من نسختها ويندوز 10، إلا أنها تلك المرة طرحت ويندوز 11 التي يتمتع بمزايا قوية جدًا ولكن السؤال الأهم الآن هل يمكن تثبيت ويندوز 11 بجانب ويندوز 10؟
فى التقرير التالي ستتعرف على طريقة تثبيت نسخة ويندوز 11 وأبرز مزاياها مع خطوات تفعيلها على جهازك بالتفصيل.
لمحة بسيطة عن الفرق بين ويندوز 10 وويندوز 11

منذ أن أطلقت شركة مايكروسوفت ويندوز 11 ويتساءل الكثير عن الاختلافات والفروق بين ويندوز 10 وويندوز 11، ولكن قبل توضيح الفرق بينهم لابد من ملاحظة أن ويندوز 11 أفضل إصدارات شركة مايكروسوفت، ويمكننا تلخيص الفروق بين ويندوز 10 وويندوز 11 في النقاط التالية:
- التصميم والواجهة: يعد تصميم واجهة ويندوز 11 مختلفة تماما عن ويندوز 10 فنلاحظ أن أصبح شريط المهام في المنتصف بخلاف ويندوز 10 التي يتواجد في يسار الشاشة، وفي حالة لم يناسب مستخدمي نظام وجود شريط المهام في المنتصف فمن ضمن تحديثات ويندوز 11 أنه يمكن تخصيص الواجهة بالشكل التي تفضله.
- ويندوز 11 وتشغيل تطبيقات أندرويد: ففي نظام ويندوز 10 كان يعتمد المستخدمين على حلول خارجية لتشغيل التطبيقات مثل محاكي Bluestacks، ولكن في ويندوز 11 وبالتعاون القائم مع شركة إنتل استطاعت مايكروسوفت تزويده بتقنية intel Bridge Technology لتشغيل التطبيقات وألعاب الأندرويد.
- الانتقال السهل بين جميع البرامج المفتوحة في ويندوز11: فلا توجد هذه الميزة في ويندوز 10، وتعتبر من أفضل مزايا ويندوز 11 وهي تفعيل ميزة Snap Layout، أو Snap GAROUP المسئولة عن الجمع بين جميع البرامج المفتوحة.
- دمج تطبيق Microsoft Teams لشريط المهام ويندوز 11: هذه الميزة أيضا لم تكن متوفرة في ويندوز 10، ولكن في ويندوز 11 ربما قررت شركة مايكروسوفت بأنها تريد الأفضلية، ولذلك قامت بإصدار خدمة Microsoft Teams الخاصة بانعقاد الفيديو والمؤتمرات داخل شريط المهام.
- التطبيقات المصغرة “الويدجت”: كانت متوفرة هذه الميزة في ويندوز 10، وتم أضافتها في ويندوز 11 أيضا وهي عبارة عن تطبيقات مصغرة تشمل اختصارات لبعض الأخبار الجديدة السياسية والاقتصادية.
- تحسين الشاشة التي تعمل باللمس ودعم الصوت والقلم بنظام ويندوز 11: هذه الميزة خاصة بالأجهزة اللوحية، وكانت متاحة في ويندوز 10، ولكن قامت مايكروسوفت بتحسينها وأضافت مزايا عند إصدار ويندوز 11، من خلال توسيع حجم المسافات بين الرموز في شريط المهام، بالإضافة إلى توفير خاصية الاهتزاز الناتجة عن نقرات القلم على الشاشة.
هل يمكنني تثبيت تثبيت ويندوز 11 بجانب نسخة ويندوز 10
نعم، يمكنك ذلك وستحصل على كافة المزايا المتاحة في ويندوز 11 وويندوز 10، وسوف نوضح لك الخطوات بالتفصيل في الفقرة التالية.
خطوات تثبيت ويندوز 11 بجانب ويندوز 10
في البداية عليك حفظ نسخة من البيانات الهامة الخاصة بك الموجودة على جهازك، ثم التأكد من أن جهازك يحتوي على المتطلبات الأساسية لتشغيل نظام ويندوز 11، بعد ذلك يمكنك البدء في تثبيت ويندوز 11 بجانب ويندوز 10، من خلال إتباع الخطوات التالية:
1. تنزيل ملف Windows 11 ISO
- أولا ستحتاج للتأكد من سرعة النت، وتوفير مساحة كافية على جهازك لاستقبال ويندوز 11 أن تكون المساحة 8 جيجا بايت، وأيضا نفس الأمر في مساحة الفلاشة.
- ثم عليك تحميل ملف ISO المسئول عن حرق الويندوز على الفلاشة حتى تتمكن من تثبيته على الكمبيوتر.
- يمكنك تحميل ويندوز 11 باللغة المناسبة لك من خلال موقع مايكروسوفت الرسمي وهذه أفضل وأضمن طريقة لتحميل الويندوز.
- رابط تحميل ويندوز 11 بالعربي من هنا.
- رابط تحميل ويندوز 11 بالإنجليزي من هنا.
- بعد تحميل البرنامج بنجاح من خلال الروابط السابقة، مع ملاحظة أن يتم تحميل الويندوز في ملف مضغوط فيجب عليك فك ضغطة الملف أولا باستخدام برنامج WinRaR أو البرنامج التي تفضله.
2. حرق ويندوز 11 على الفلاشة
- بعد تحميل ملف ISO المسئول عن حرق ويندوز 11 على الفلاشة، يمكنك البدء في حرق الويندوز على الفلاشة.
- كما يمكنك استخدام برنامج Rufus المسئول أيضا عن حرق ملفات ISO.
- كذلك يمكنك استخدام البرنامج المناسب لك لحرق الويندوز، وهناك طريقة أخرى لحرق الويندوز دون استخدام برامج.
- من خلال الضغط على ملفات ISO بزر الماوس الأيمن ستظهر لك قائمة عليك الضغط على “Mount”.
- بعد ذلك ادخل إلى ملف This PC وسوف تلاحظ ظهور أيقونة جديدة خاصة بويندوز 11 اضغط عليها مرتين.
- ثم قم بتفعيل ملف exe وستظهر بعدها نافذة تحتوي على رقم ستقوم بالضغط على “Next”.
- بعد ذلك عليك إتباع التعليمات التي ستظهر لك حتى الوصول لتثبيت ويندوز 11 على الفلاشة.
3. تخصيص مساحة لويندوز 11
- لاستقبال نظام تشغيل ويندوز 11 لابد من توفير مساحة له على القرص الصلب>
- أولا ستقوم بالضغط على windows +R لتفعيل نافذة Run.
- بعد ظهور النافذة ستقوم بكتابة diskmgmt.msc ثم اضغط على “Enter”، وبعدها سيتم تشغيل أداة إدارة الأقراص تلقائيا.
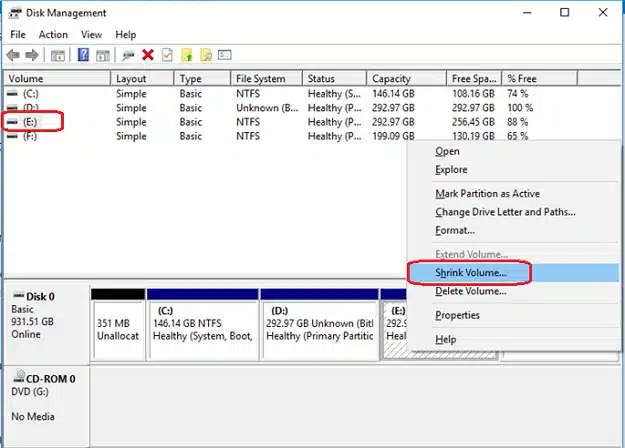
- ثم اضغط على زر الماوس الأيمن فوق وحدة التخزين التي تريد تخزين ملف ويندوز 11 بها، ثم عليك الضغط على “Shrink Volume” لتوفير مساحة جديدة لويندوز 11 في هذه المساحة.
- سيظهر لك مربع عليك كتابة مقدار المساحة التي تريد تخصيصها بالميجابايت، ثم اضغط على “Shrink”.
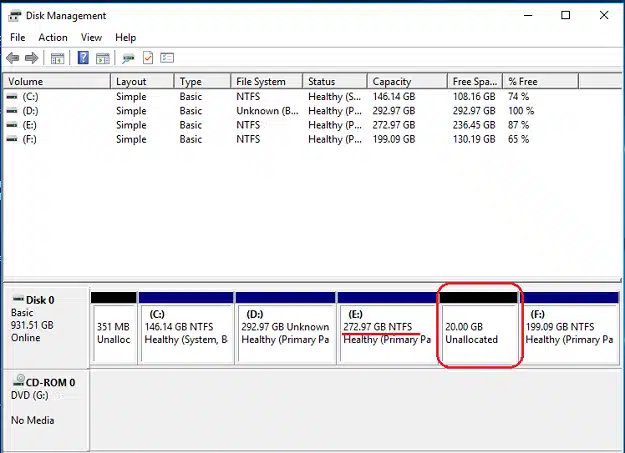
4. إنشاء قرص جديد لتثبيت ويندوز 11
- بعد الانتهاء من خطوة توفير مساحة لاستقبال ويندوز 11، يمكنك الآن إنشاء قرص جديد لتثبيت ويندوز 11 بجانب ويندوز 10 وتفعيل خاصية التمهيد المزدوج.
- أولا ستقوم بالتوجه لإدارة الأقراص أو يمكنك الضغط على زر الماوس الأيمن على أيقونة “start” ثم اختار من القائمة التي ستظهر لك “Disk Management”.
- بعد ذلك في المساحة الغير مخصصة التي قمت باختيارها في الخطوة السابقة وستقوم بالضغط على “New Simple Volume”.
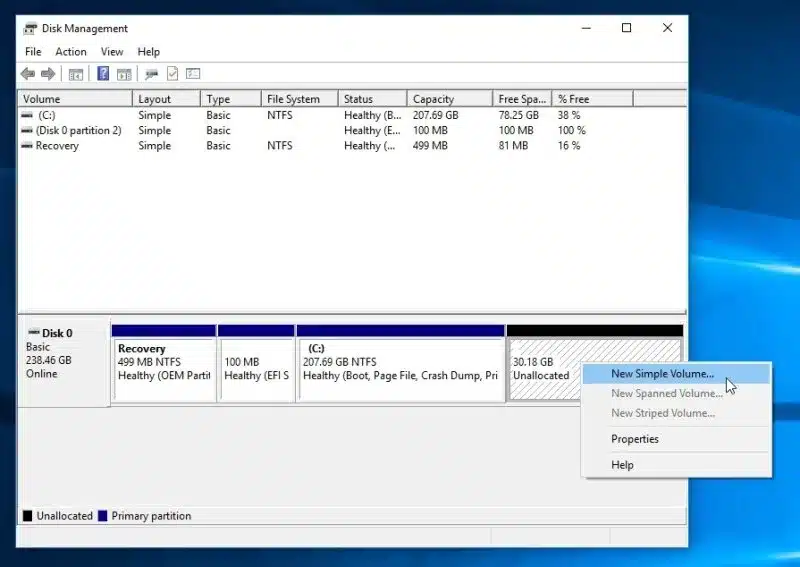
- ستظهر لك نافذة “New Simple Volume Wixard” ثم اضغط على “Next” لاستكمال الخطوات.
- ستظهر لك نافذة أخرى لتحديد مساحة القرص ثم اضغط “Next”.
- عليك اختيار حرف مخصص للقرص الجديد ثم اضغط “Next”.
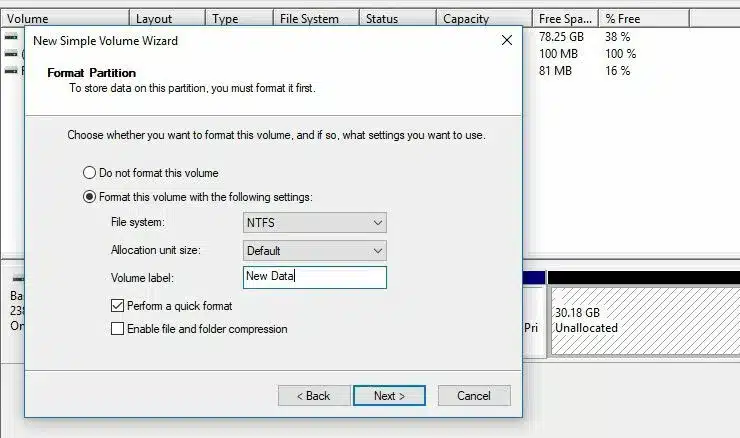
- ستظهر لك نافذة عليك اختيار “Format volume with the following settings” ثم عليك ضبط الإعدادات التي ستظهر لك.
- أولا بالنسبة لإعدادات File System ستقوم باختيار “NTFS”.
- أما بالنسبة لـ “Allocation unit size” ستقوم باختيار “Default”.
- ثم بالنسبة لضبط “Volume Label” ستقوم باختيار “windows 11”.
- بعد ضبط هذه الإعدادات السابقة ستقوم بتحديد مربع “perform a quick format” ثم اضغط “Next”.
- ستظهر لك نافذة ستقوم بالضغط على “finish” وبذلك ستنتهي من إعداد القرص الجديد لاستقبال ويندوز 11 بجانب ويندوز 10.
5. تثبيت ويندوز 11 بجانب ويندوز 10
- يمكنك الآن تثبيت ويندوز 11 بجانب ويندوز 10 بعد إعداد جهازك لاستقباله.
- ستقوم بالضغط على زر الماوس الأيمن فوق ملف ISO الخاص بويندوز 11، ثم ستظهر لك قائمة عليك اختيار “Mount”.
- بعد تثبيت ويندوز 11 سيظهر قرص جديد على سطح المكتب خاص بويندوز 11.
- قم بفتح القرص وتفعيل ملف setup.exe ثم اضغط “yes” إذا ظهرت لك رسالة UAC.
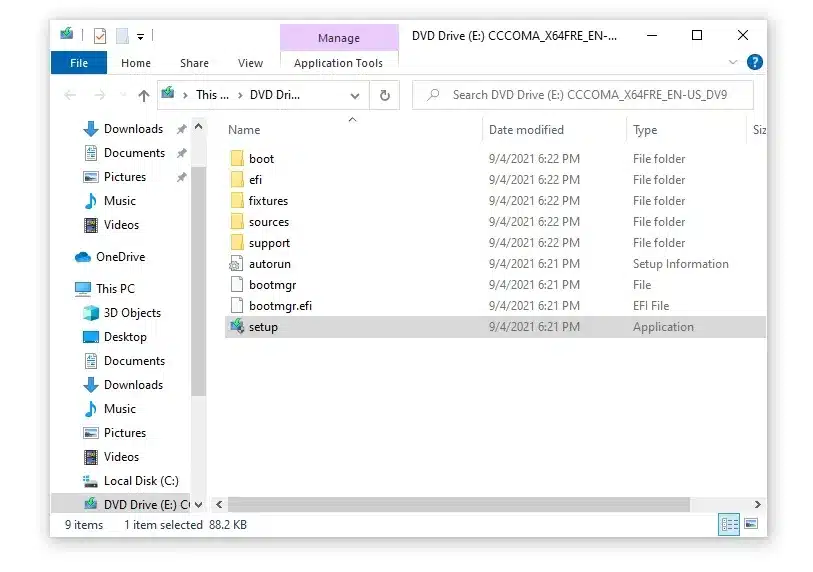
- ستظهر لك نافذة تحتوي على تثبيت ويندوز 11 اضغط على “No thanks”.
- ثم عليك الاطلاع على الشروط والأحكام والموافقة عليها ثم اضغط “Next”.
- بعد ذلك ستقوم بالضغط على “custom: install windows only advanced”.
- ستظهر لك نافذة “Where do you want to install windows” ستقوم باختيار القرص الجديد التي قمت بإنشائه لاستقبال ويندوز 11، ثم اضغط “Next”.
- بعد ذلك ستظهر لك نافذة خاصة بتثبيت ويندوز 11 ستقوم بالضغط على “install” وبذلك سيتم تثبيت ويندوز 11 على جهازك مع ملاحظة أنه سيتم إعادة تشغيل الجهاز تلقائيا عدة مرات فلا داعي للقلق.
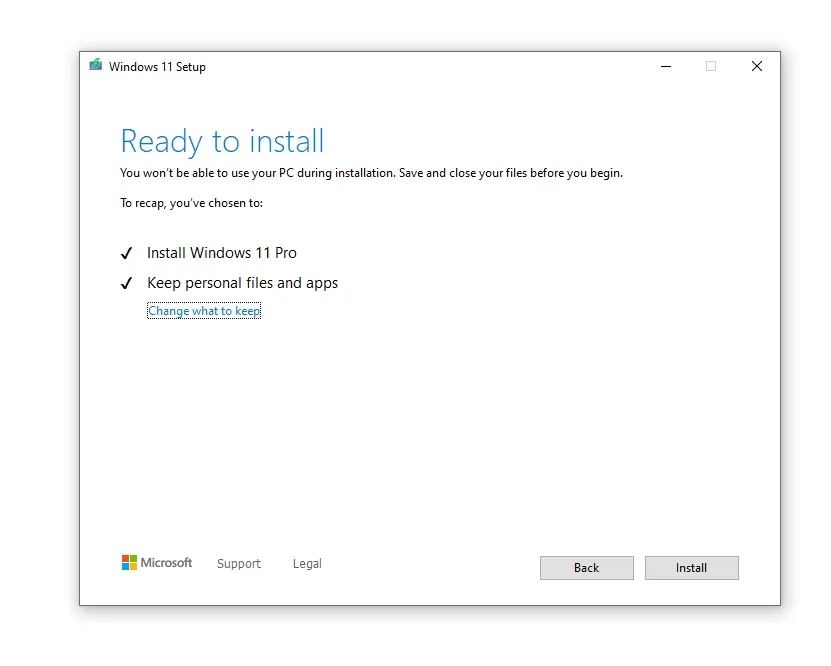
ما أبرز مميزات وعيوب تثبيت ويندوز 11 بجانب ويندوز 10
من أهم مميزات تثبيت ويندوز 11 بجانب ويندوز 10:
- لا تحتاج عملية التثبيت إلى فورمات.
- عند عملية التثبيت لا تحتاج إلى حفظ نسخة احتياطية من البيانات لأنه لا يتم فقدان أي ملفات خاصة بك.
- يمكنك اختيار نظام تشغيل الويندوز التي تريده عند إعادة تشغيل الجهاز.
- في حالة لم يناسبك ويندوز 11 يمكنك حذفه واسترداد مساحة القرص الصلب.
- عملية التثبيت سهلة وبسيطة ولكن تحتاج إلى إتباع الخطوات بدقة.
بينما من أبرز عيوب تثبيت ويندوز 11 بجانب ويندوز 10
- إذا كان جهازك ضعيف لا ينصح بالقيام بهذه الخطوة لأنها ستجعل الجهاز بطيء ويعاني من المشاكل الكثيرة.
- في حالة قمت بأي خطوة بشكل خاطئ سيحدث مشكلة في النظام الأساسي وستظهر لك شاشة سوداء أو شاشة زرقاء.
- لابد من توافر مساحة كبيرة على القرص الصلب الخاص بجهازك حتى تتمكن من تثبيت ويندوز 11.
وبذلك نكون قد ذكرنا تثبيت ويندوز 11 بجانب ويندوز 10، ووضحنا الفرق بين ويندوز 11 وويندوز 10، وذكرنا مميزات وعيوب تثبيت ويندوز 11 بجانب ويندوز 10.
الأسئلة الشائعة
سنتعرف معا على أهم الأسئلة الشائعة التي تدور في ذهنك بخصوص تثبيت ويندوز 11 بجانب ويندوز 10:
هل جهازي متوافق مع ويندوز 11؟
لابد أن يكون جهازك يعمل بنظام تشغيل windows 10 إصدار 2004، وستتوفر التحديثات المجانية من خلال windows update في الإعدادات، والمتطلبات الخاصة بويندوز 11 المفروض توافرها على جهازك جيجا هرتزGHz، معالج 64 بت متوافق أو نظام على شريحة SoC، مساحة 4 جيجابايت.
كيف تحول ويندوز 10 الى 11؟
في البداية عليك التحقق من إذا كان جهازك مؤهلا لاستقبال ويندوز 11، أم لا وستقوم بالضغط على زب البدء ثم انتقل للإعدادات، ثم التحديث والأمان، ثم تحديث windows.
هل ويندوز 11 افضل من ويندوز 10؟
يعتبر windows 11 أوضح وأسهل في الاستخدام، فقد قامت شركة مايكروسوفت باختيار أفضل مزايا ويندوز 10 وقامت بتحسينها.
هل ينصح بالتحديث ويندوز 11؟
لا ينصح بالتحديث لويندوز 11 في حالة كان جهازك غير مؤهل ولا يفي بالحد الأدنى من المتطلبات، أما إذا كان جهازك مؤهل لذلك فلابد من خوض تجربة التحديث لويندوز 11 والاستفادة بكافة المزايا المتوفرة لديه.
