
أداة PC Health Check، تواصل شركة مايكروسوفت الأفضلية وتشغيل إصداراتها على كافة الأجهزة، ولذلك قامت بإصدار هذه الأداة بعد إصدارها لنسخة ويندوز 11، ولكن السؤال الأهم ما هي أهمية هذه الاداة وما علاقتها بويندوز 11؟ وهذا ما سنتعرف عليه في خلال مقالنا وسنوضح كيفية استخدام هذه الأداة بالتفصيل.
ما هي أداة PC Health Check؟

هي أداة تم إصدارها من قبل دال التابعة لشركة مايكروسوفت، التي يمكن من خلالها التحقق من قابلية جهاز الكمبيوتر لتشغيل ويندوز 11.
كما تعمل أداة PC Health Check لتقديم كافة الإجراءات التحسينية التي تقابلك في جهازك واكتشاف المشاكل الموجودة على جهازك.
كذلك توفر هذه الأداة أهم المميزات لجهازك ومنها دعم الجهاز لتشغيل ويندوز 11، علاوة على ذلك يوفر التطبيق نسخ احتياطية للملفات المتاحة على جهازك وتسجيلها على Microsoft OneDrive، بالإضافة إلى ذلك يوفر حماية جهازك، ويدير برامج تشغيل النظام.
كيف استخدام أداة PC Health Check
بعد تحميل التطبيق يتم توزيعه كمثبت آلي على جهازك، يمكن تشغيل تطبيق PC Health Check على إي إصدار من ويندوز 10.
يتم ظهور معلومات الجهاز التي يكتشفها التطبيق على شاشة لوحة معلومات توضح كل ما يخص الجهاز وأنظمة التشغيل المهمة، وبعض المعلومات المتعلقة بالجهاز مثل اسم الكمبيوتر، وحدة المعالجة المركزية، حجم ذاكرة الوصول العشوائي، بالإضافة إلى سعة التخزين.
يوجد زر أزرق في التطبيق عند الضغط عليه سيظهر لك إذا كان جهاز الكمبيوتر الخاص بك يمكنه استقبال ويندوز 11 أم لا.
لكن على الرغم من إمكانية التطبيق من إظهار إمكانيات جهازك إلا أنه لا يوضح نقاط الضعف في جهازك التي لا تدعم نظام التشغيل الجديد.
التطبيق سهل التشغيل وبمجرد تحميله وفتحه على الجهاز يبدأ بالبحث عن إمكانيات جهازك.
طريقة التأكد من دعم لجهازك لتشغيل Windows 11
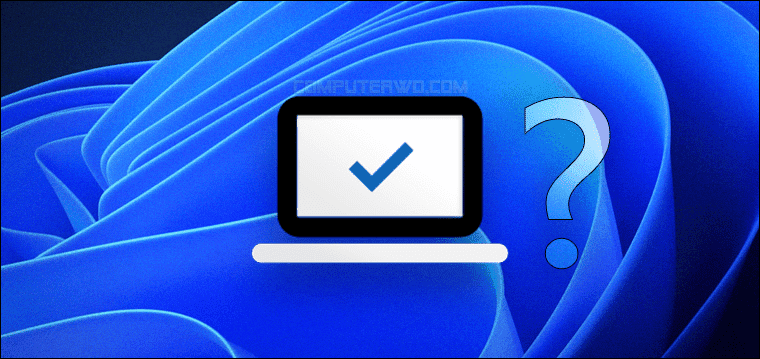
للتأكد من دعم جهازك لاستقبال نظام تشغيل ويندوز 11، كل ما عليك إتباع التالي:
1. تحميل تطبيق PC Health Check من خلال هذا الرابط.
2. بعد تحميل التطبيق على جهازك ستقوم بالضغط على ملف WindowsPCHealthCheckSetuo.msi ستظهر لك نافذة بها بعض الشروط والأحكام بعد الاطلاع عليها ستقوم بالموافقة والضغط على “install”.
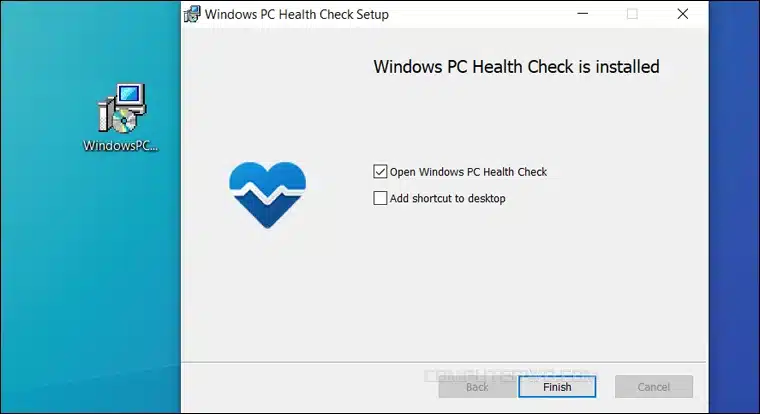
3. ستظهر لك على سطح المكتب أيقونة جديدة برمز “قلب باللون الأزرق” قم بالضغط عليها للتشغيل.
4. بعد تشغيل الأداة ستظهر لك رسالة “PC health at a glance”.
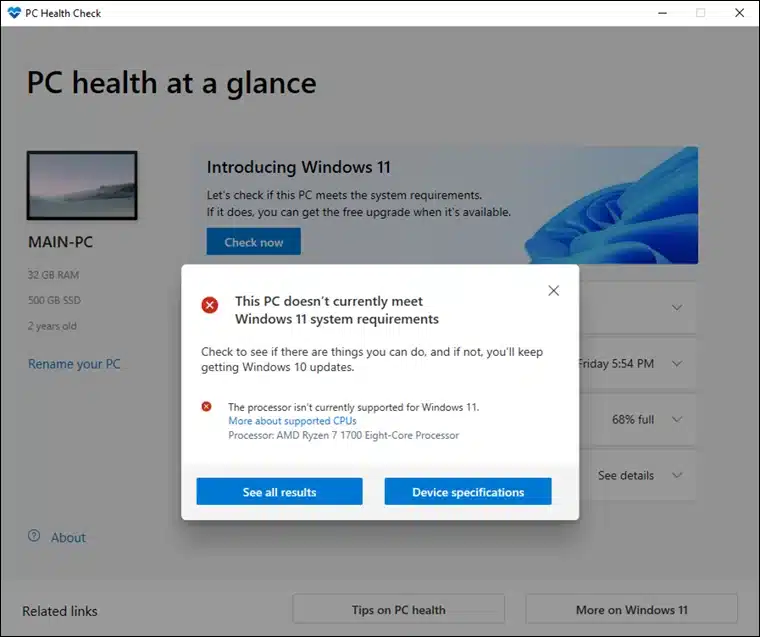
5. بعد ذلك ستجد مربع مكتوب عليه “introducing Windows 11” ويوجد أسفل هذا المربع “Check now” ستقوم بالضغط عليه.
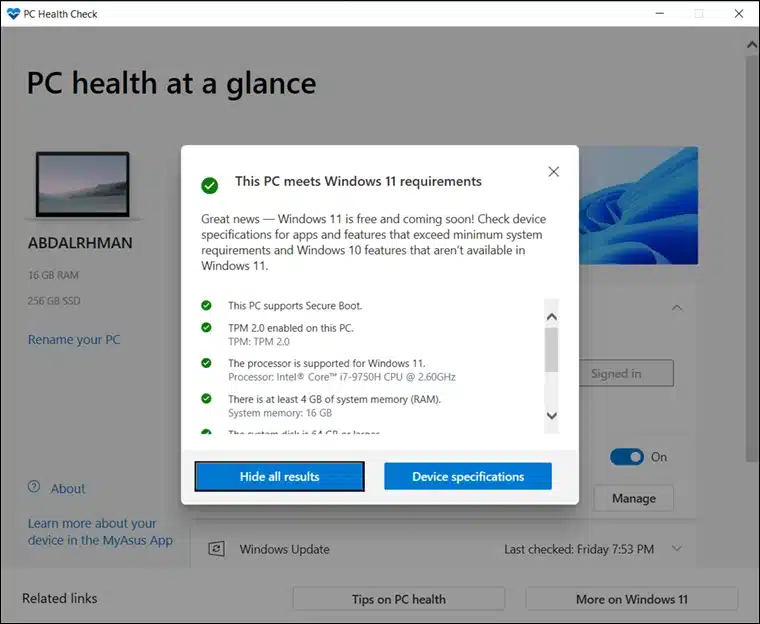
6. في حالة كالة جهازك لا يدعم تثبيت وتشغيل ويندوز 11 ستظهر لك رسالة توضح ذلك.
أفضل طريقة لتحميل أداة PC Health Check
تعتبر أفضل طريقة لتحميل تطبيق PC Health Check هو تحميله من موقع مايكروسوفت الرسمي التي يوفر للمستخدمين توضيح تفصيلي لإمكانيات المعالج والمساحة وكل ما يخص جهازك، ويمكنك تحميل التطبيق من موقع مايكروسوفت من خلال هذا الرابط.
خطوات استخدام برنامج PC Health Check
تقوم أداة PC Health Check، بعمل فحص لجهاز الكمبيوتر لمعرفة هي يمكنه استقبال ويندوز 11 أم لا؟، كل ما عليك بعد تحميل التطبيق إتباع الخطوات التالية:
- بعد تحميل تطبيق PC Health Check ستقوم بتثبيت الملف وفتحه وإتباع التعليمات التي ستظهر لك.
- ستقوم بالضغط على “install”، ثم ستظهر لك نافذة بها بعض الشروط والأحكام ستقوم بالضغط على أوافق ثم قم بتفعيل اختيار “open windows PC Health Chek” ثم اضغط “Finish”.
- سيتم تشغيل الأداة تلقائيا، وستظهر لك نافذة “PC health at a glance” .
- ستظهر لك نافذة بها “introducing Windows 11” ستقوم بالضغط على “Check now”.
- في النهاية ستنتظر ثواني حتى تظهر لك النتيجة وتكون نافذة بعنوان “This PC meets Windows 11 requirements” مع ظهور علامة صح خضراء تفيد توافق جهازك مع نظام تشغيل ويندوز 11.
أسباب عدم دعم جهازك لنظام Windows 11
في حالة كان جهازك لا يدعم نظام تشغيل ويندوز 11 ستظهر لك عدة رسائل توضح عدم التثبيت، التي يرجع لهذه الأسباب:
1. السبب الأول هي لعدم وجود تكنولوجيا TMP 2.0 الموجودة في لوحة تحكم BIOS.
2. السبب الثاني أن سعة القرص صلب غير متكافئة مع السعة التي يحتاجها الويندوز وهي 64 جيجا بايت، وهذه المشكلة يمكنك حلها من خلال عمل تحديث للجهاز وزيادة سعة القرص الصلب أو شراء هارد جديد بمساحة أكبر.
3. السبب الثالث ويرجع فيها سبب عدم تثبيت ويندوز 11 هو حدوث مشكلة في المعالج، وهذه المشكلة حلها شراء معالج جديد، أو جهاز لاب توب جديد.
4. السبب الرابع مشكلة عدم تثبيت ويندوز 11، ترجع إلى أن زر Boot Secure الموجود في لوحة تحكم BIOS غير مفعل، وهذه المشكلة يمكن حلها من خلال تفعيل الزر وإعادة تشغيل أداة PC Health Check مرة أخرة لتوضيح إمكانية الجهاز وعدم وجود أي مانع لاستقبال نظام تشغيل ويندوز 11.
وبذلك نكون قد وصلنا لنهاية مقالنا التي وضحنا فيه أداة PC Health Check، وكيفية استخدامها، ووضحنا طريقة التأكد من دعم لجهازك لتشغيل Windows 11، وذكرنا أسباب عدم دعم جهازك لنظام Windows 11.
الأسئلة الشائعة
سنتعرف معا على أهم الأسئلة الشائعة التي تدور في ذهنك بخصوص أداة PC Health Check:
تحميل أداة معرفة هل جهازك يدعم ويندوز 11؟
يمكنك الانتقال لجهاز الكمبيوتر الخاص بك وتحميل تطبيق PC Health Check لمعرفة قدرة جهازك على تشغيل ويندوز 11.
كيف اعرف نوع نظام التشغيل في جهازك؟
يمكنك الوصول لمعلومات نظام التشغيل على جهازك من خلال نافذة Run تقوم بتشغيلها من خلال الضغط على windows + R من لوحة المفاتيح، ثم تقوم بكتابة msinfo32 ثم اضغط على OK، وسوف تظهر لك نافذة تمكنك من الوصول لجميع معلومات نظام التشغيل الخاص بجهازك.
