
طريقة تثبيت ويندوز 11 على الأجهزة غير المدعومة، منذ إعلان شركة مايكروسوفت عن إصدار ويندوز 11 بمميزاته الهائلة وأنه يحتاج إلى متطلبات خاصة يجب توافرها في الكمبيوتر، وبدأ مستخدمي الأجهزة الضعيفة على البحث عن طرق مختلفة تتيح لهم استخدام ويندوز 11 على الأجهزة الغير مدعومة، ولكن السؤال الأهم هنا هل يمكن خوض هذه التجربة وتثبيت الويندوز للأجهزة الضعيفة؟، وما المتطلبات التي يجب توافرها قبل التحميل؟، كل هذه الأسئلة سنجاوب عليها من خلال هذا التقرير.
هل يمكنك تثبيت ويندوز 11 على الأجهزة غير المدعومة؟

نعم، يمكنك الاستفادة من تنزيل ويندوز 11 على الأجهزة الضعيفة، ولكن لابد من التحقق من بعض المتطلبات والقيام ببعض الإجراءات حتى لا تواجه أي مشكلة عند تثبيت الويندوز، وسوف نوضح لك في الفقرة التالية الإجراءات اللازمة للقيام بها قبل بدء خطوة التثبيت.
إجراءات يجب القيام بها قبل التثبيت
من المعروف أن يحتاج تثبيت ويندوز 11 إلى بعض الإمكانيات الخاصة في جهاز الكمبيوتر ولكن هذا بخصوص النسخة الأساسية التي يتم تحميلها على الأجهزة القوية والحديثة، ولكن بخصوص تثبيت الويندوز على الأجهزة الضعيفة فلابد من القيام بهذه الإجراءات قبل اتخاذ خطوة التحميل:
- في البداية عليك التحقق من أن جهازك يدعم windows 11 من خلال تحميل أداة PC Health Check.
- بعد ذلك عليك التأكد من أن وحدة التخزين الخاصة بالجهاز من فئة GPT وليس MBR.
- تمكين TPM 2.0، و Secure Boot.
- عليك الوصول إلى BIOS من خلال الضغط على أحد المفاتيح F10، F12، F1، F2.
- ثم يمكنك الدخول بسهولة لمعرفة كلا من TPM، و Secure Boot.
- في حين القيام بهذه الإجراءات يمكنك القيام بتثبيت ويندوز 11 ولكن ينصح أنه عند مواجهة أي مشكلة أثناء التحميل يفضل إلغائه لأن بذلك لا يمكن تحميله على جهازك الغير مدعوم.
- سنوضح لك في الفقرة التالية طريقة تثبيت ويندوز 11 على الأجهزة غير المدعومة بالخطوات.
خطوات تثبيت ويندوز 11 على الأجهزة غير المدعومة
لمعرفة طريقة تثبيت ويندوز 11 على الأجهزة غير المدعومة، لابد في البداية من تحميل ملف ISO وحرقه على فلاشة USB، حتى تستطيع الاستفادة من تحميل ويندوز 11 وتشغيله على جهازك، من خلال إتباع الخطوات التالية:
1. تحميل ويندوز 11
- في البداية ستقوم بتحميل ويندوز 11 من هنا.
- ثم عليك تحميل ملف ISO الموجود في قائمة Download windows 11 Disk image (ISO).
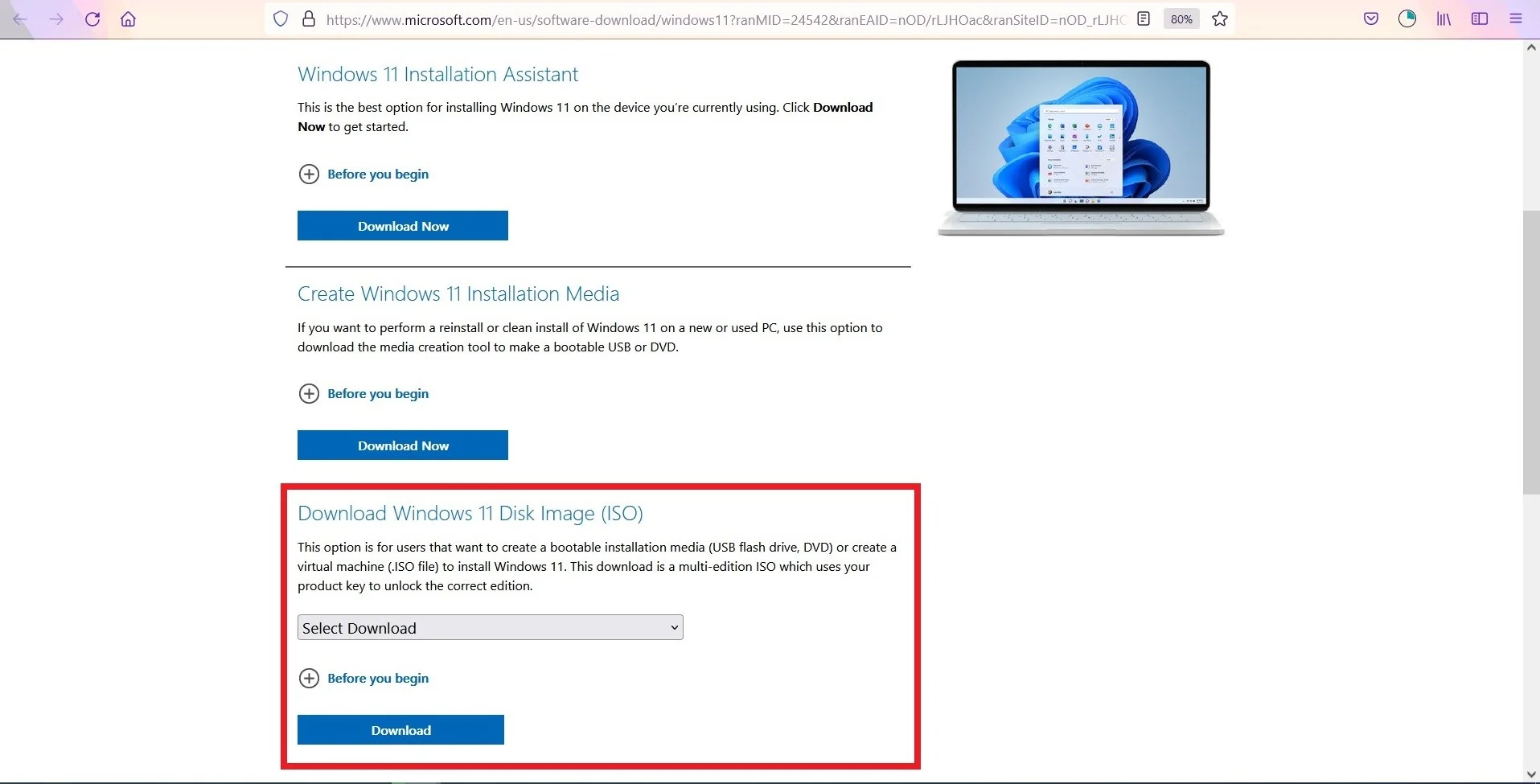
- بعد ذلك اضغط على Select Download ثم اختر من القائمة Windows 11 واضغط Download.
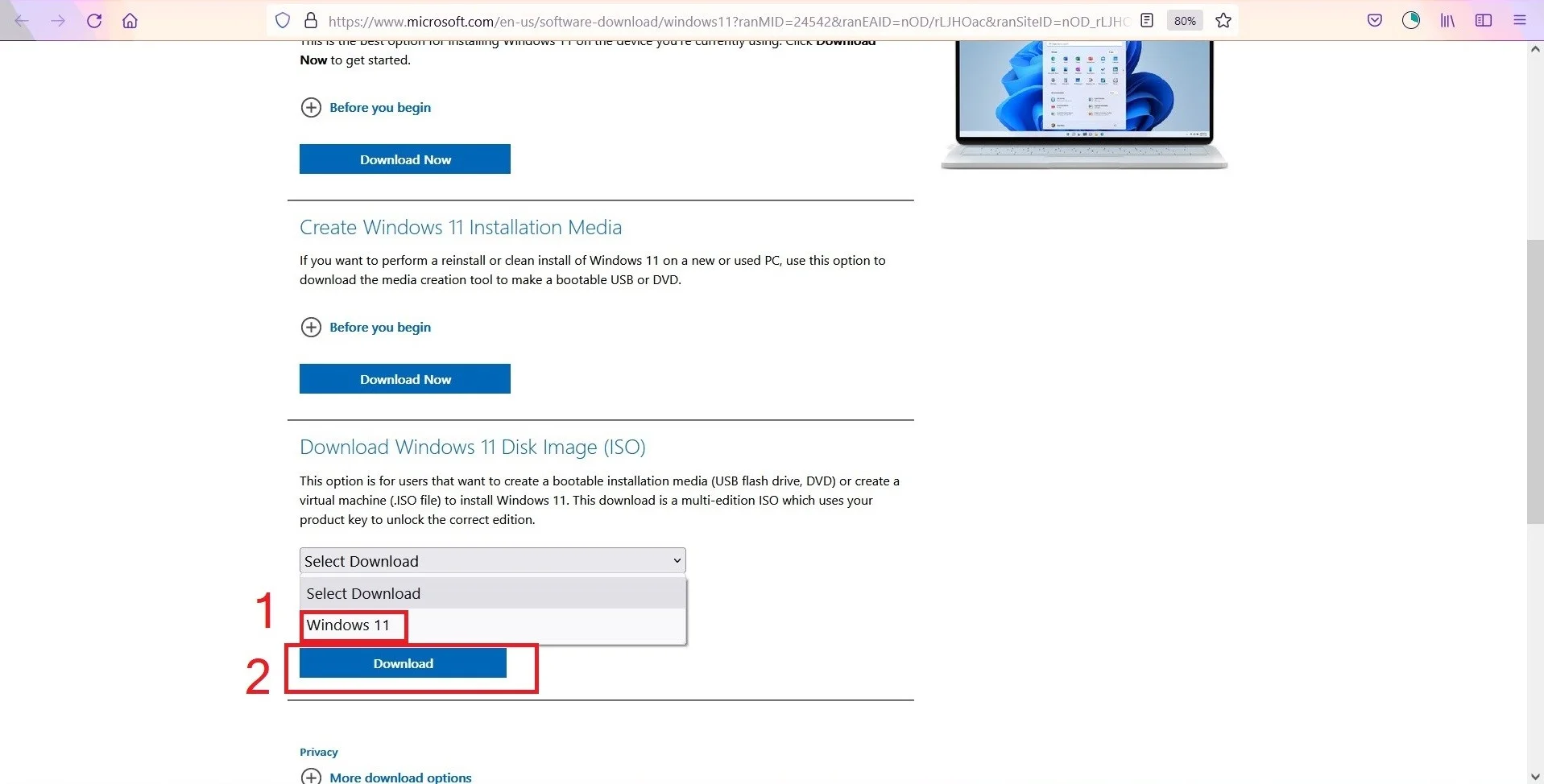
- ستظهر لك نافذة تطلب منك تحديد اللغة فعليك اختيار اللغة الإنجليزية ثم اضغط confirm.
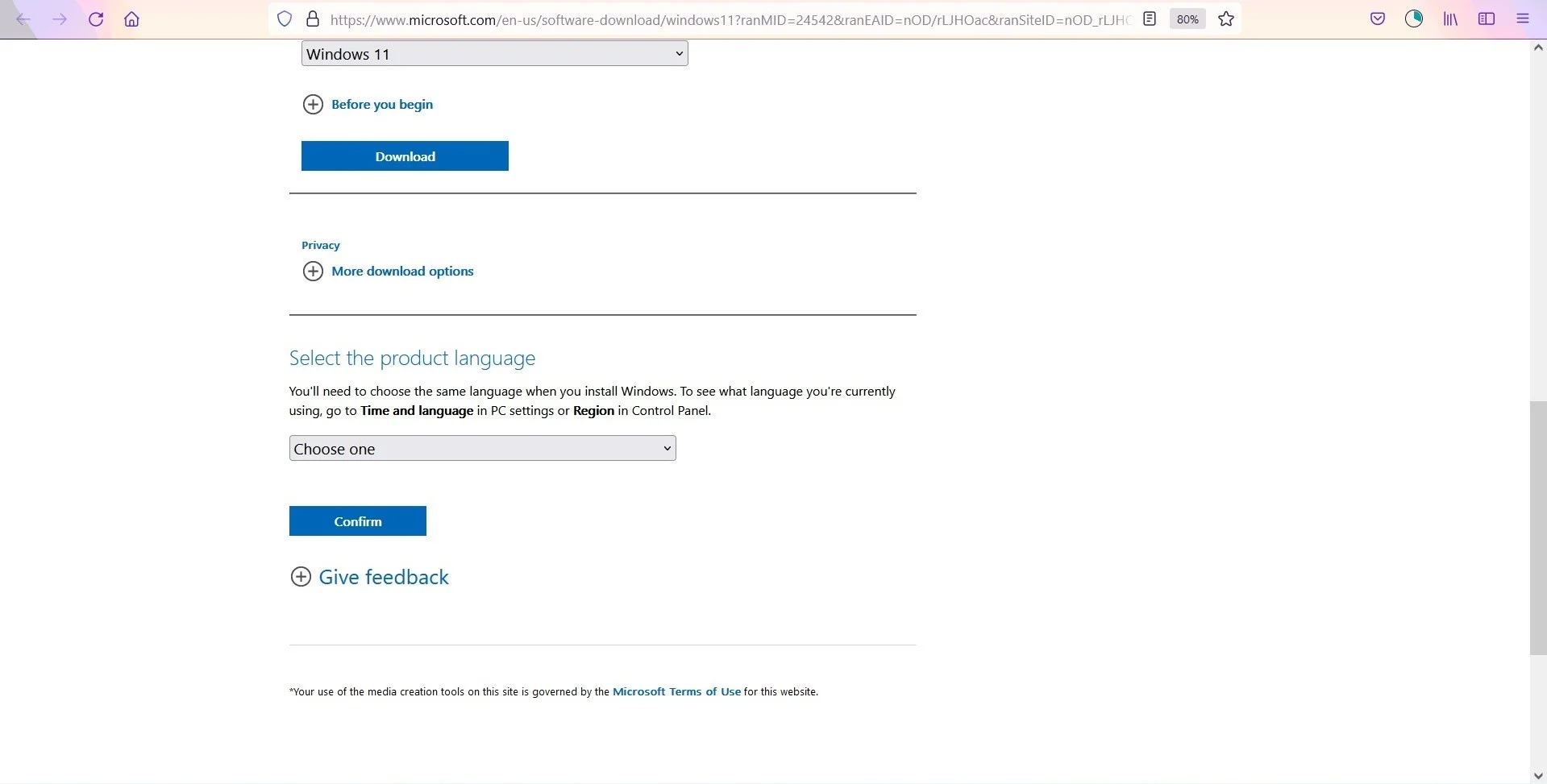
- سيظهر لك بعد ذلك جزء خاص بالتحميل فعليك اختيار bit-64 download لبدء التحميل.

- بعد ذلك اضغط على ok من المتصفح التي تستخدمه وانتظر حتى نهاية التحميل.
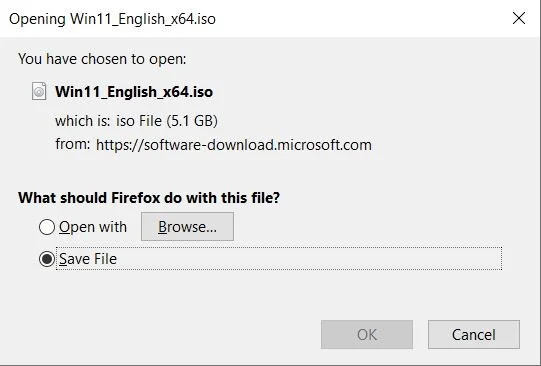
2. حرق ملف ISO ويندوز 11 على فلاشة USB
- لمتابعة طريقة تثبيت ويندوز 11 على الأجهزة غير المدعومة عليك القيام بهذه الخطوة التي تحتاج فيها إلى تحميل برنامج Rufus من خلال هذا الرابط.
- بعد ذلك قم بتوصيل الفلاشة في الكمبيوتر بشرط أن تكون فارغة.
- ستقوم بتشغيل ملف برنامج حرق الويندوز Rufus.
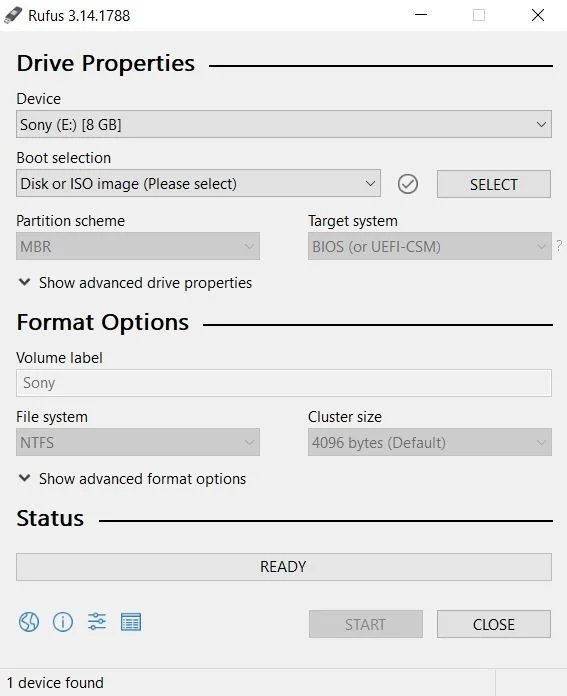
- اضغط على select لتحديد ملف ISO الذي إنشاته بعد ذلك اختر GPT.
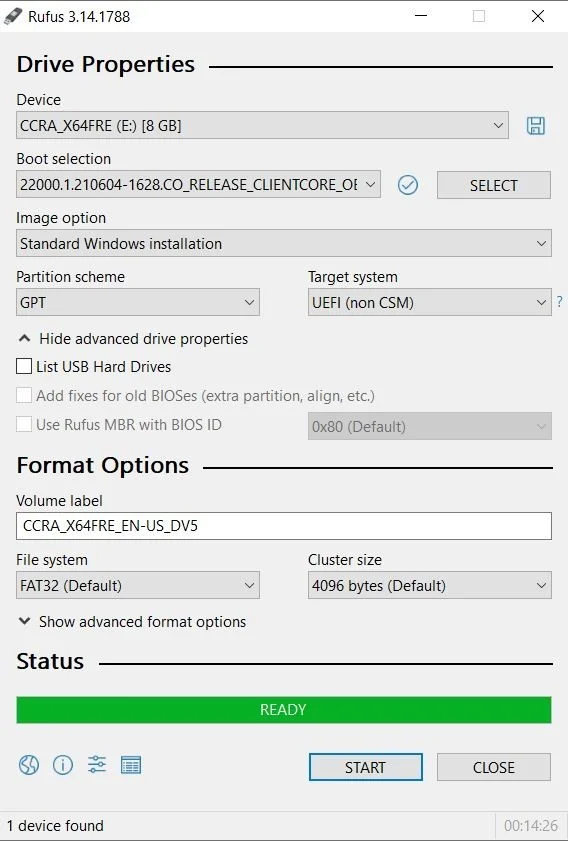
- ثم اضغط Start لبدء حرق ملف ISO على الفلاشة.
3. تثبيت ويندوز 11 للأجهزة غير المدعومة
- في البداية عليك فصل الجهاز ووضع الفلاشة ثم قم بتشغيل الجهاز مرة أخرى.
- سيبدأ جهاز الكمبيوتر في بدء عملية تشغيل الفلاشة وبداية بثبيت الويندوز.
- اتبع التعليمات حتى تظهر لك رسالة أن جهازك لا يدعم إصدار ويندوز 11.
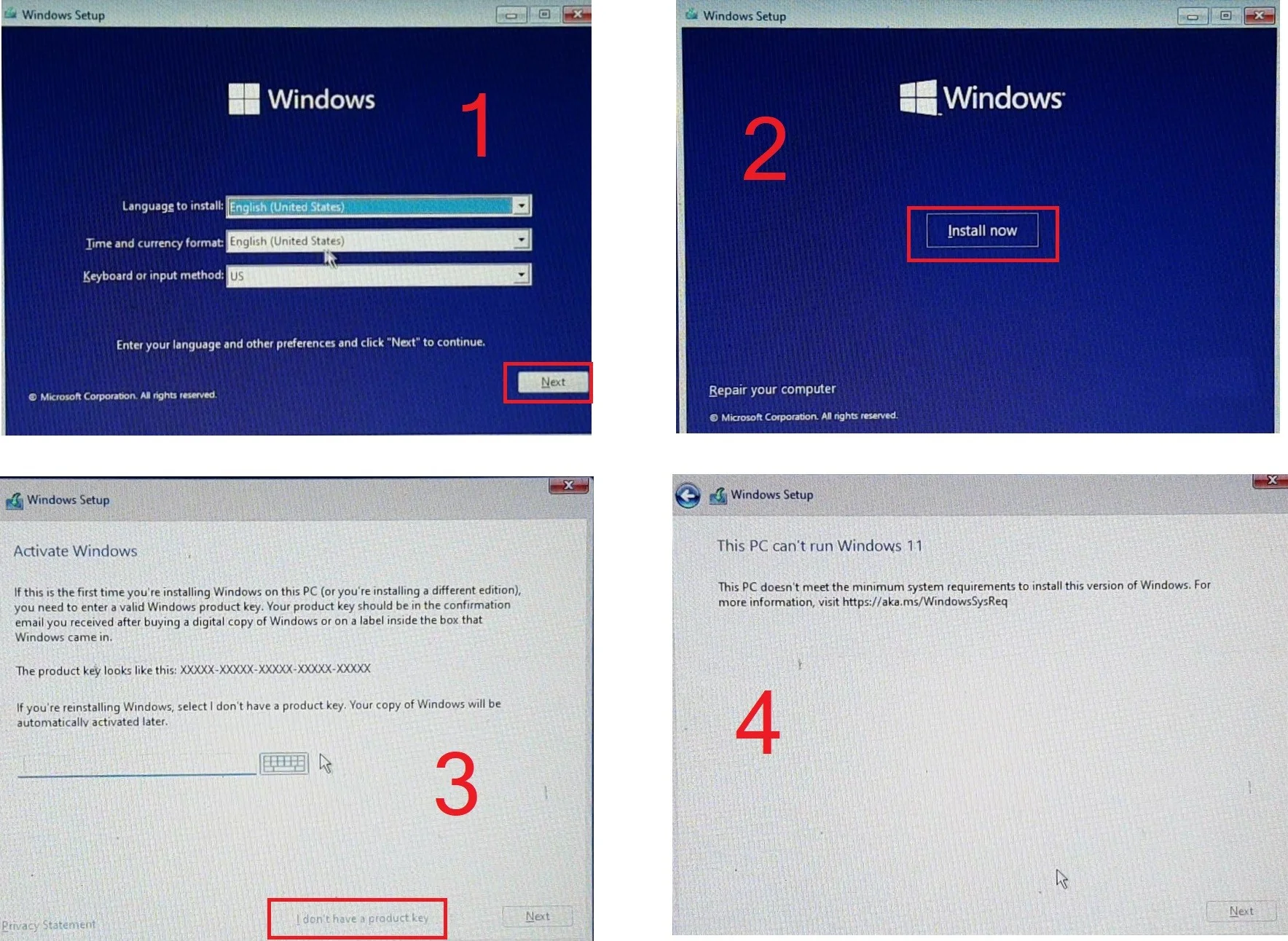
- هنا ستبدأ بعملية تثبيت ويندوز 11 يدويا.
- قم بالضغط على Shift+ F10 حتى يفتح لك CMD.
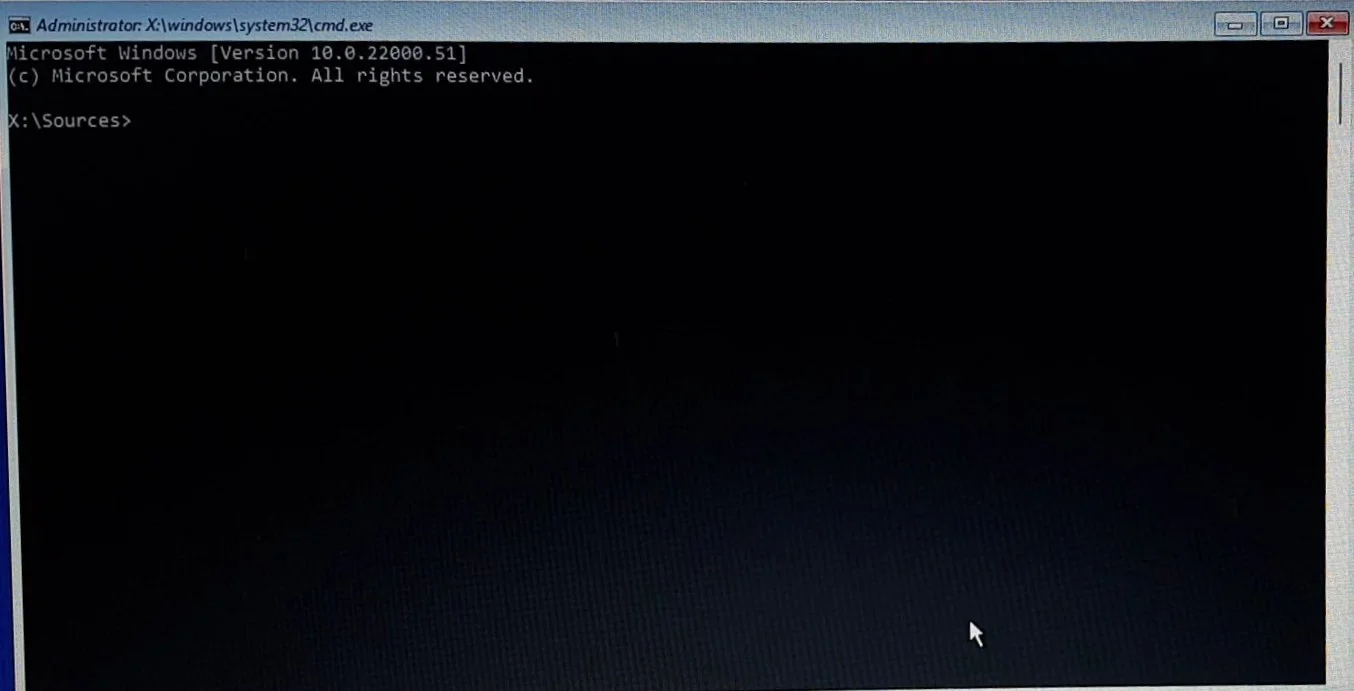
- ثم اكتب التالي DiskPart، و List Disk.
- بعدها سيظهر لك الأقراص الموجودة على جهازك وسيكون الهارد ديسك القرص الأول والثاني الفلاشة.
- عليك التأكد من وجود علامة النجمة أسفل GPT وفي حالة لم تكن موجودة عليك تبديل القرص من MBR إلى GPT.
- ثم أكتب التالي Select Disk 0، و List Part، و list vol.
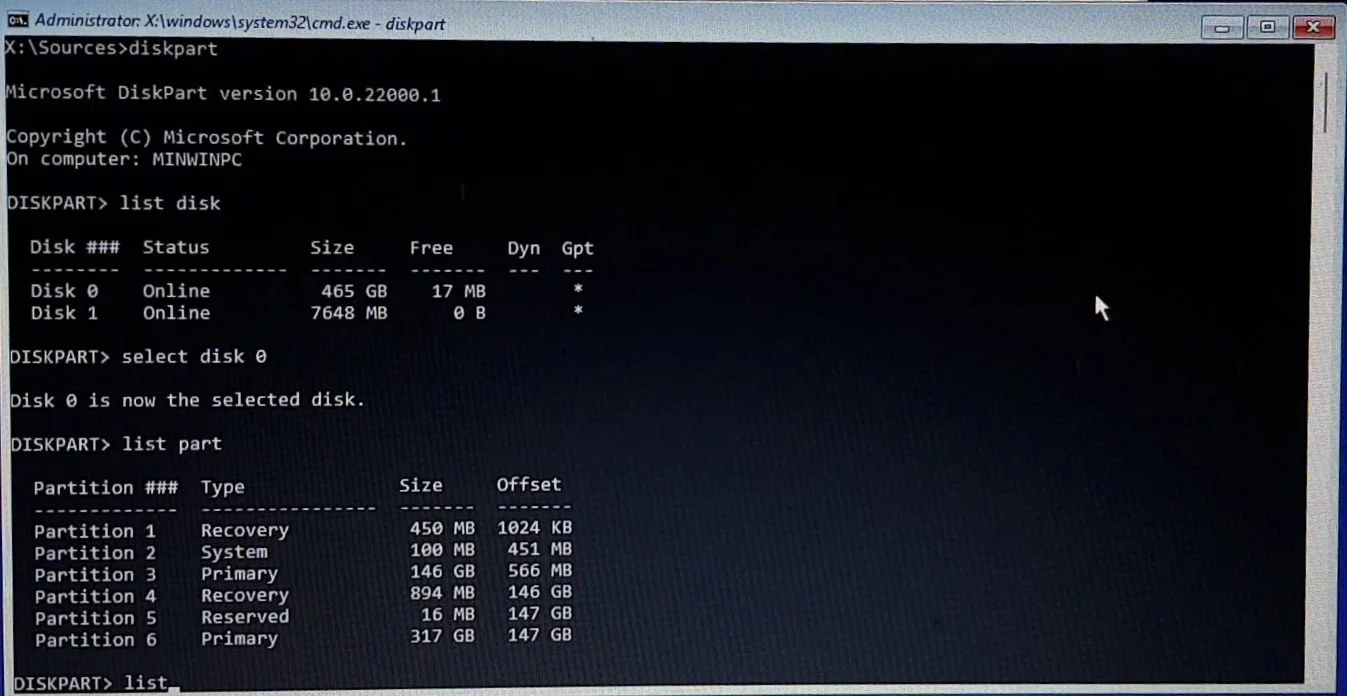
- سيظهر لك تلقائيا partitions الموجودة على جهازك، عليك إزالة أي partition خاصة بالنظام من خلال إدخال التالي select volume 1، و delete vol override.
- بعد الانتهاء من مسح partition عليك إنزال إثنين واحد للنظام وواحد للـ Boot، سيأخد الـ partition الخاص بالنظام مساحة أكبر.
- عليك كتابة التالي create par efi size =512، formate fs= fat32 quick، assign letter 1، create par pri، format quick، assign letter m، بعد ذلك اضغط exit.
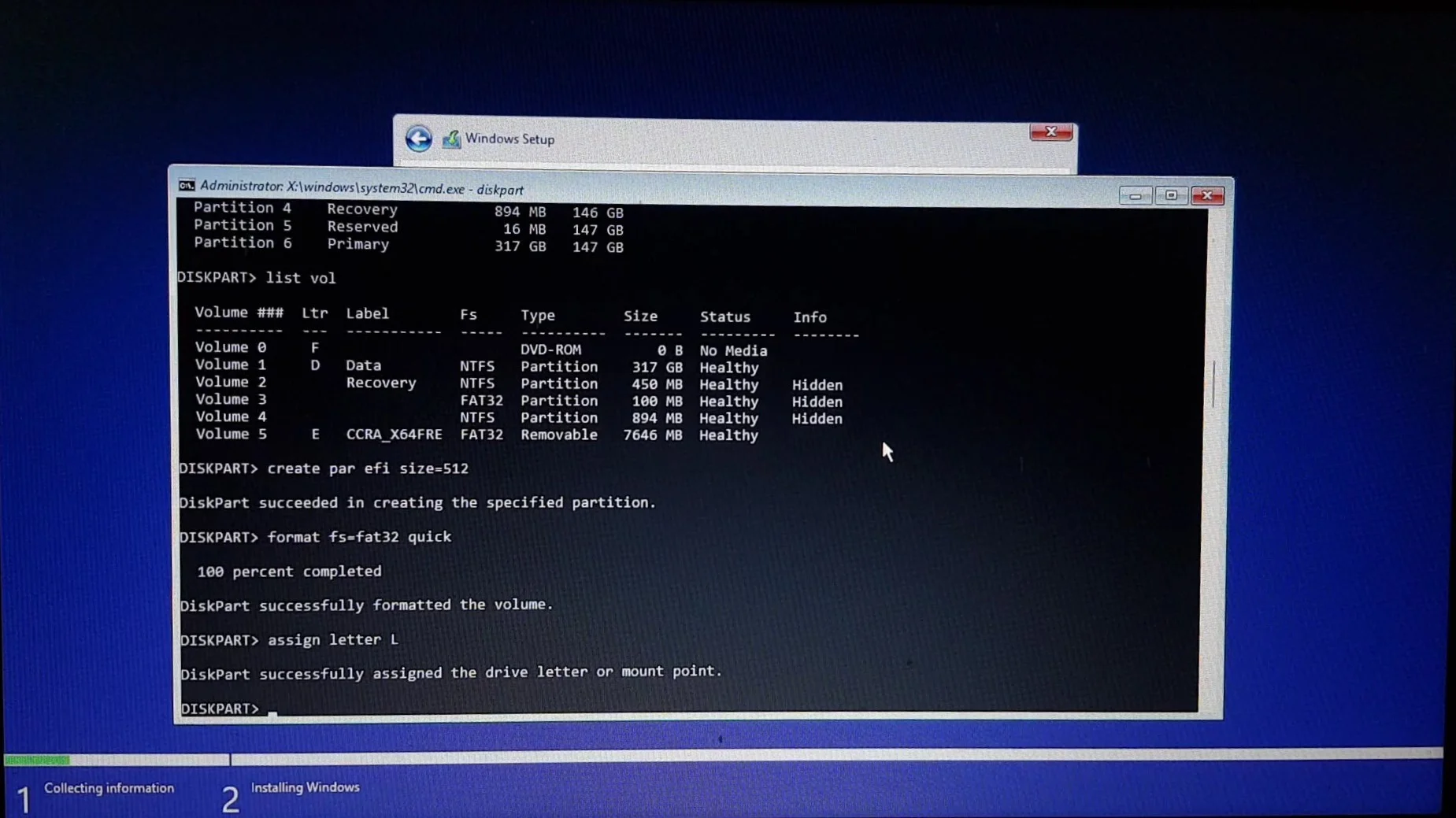
- بعد ذلك ادخل التالي M:DISM/Get- imageinfo:e:/sorces/install.wim.
- يرمز m إلى اسم الـ Partition التي قمنا بإنشائه من أجل ملف الويندوز.
- عند إدخال الأوامر السابقة ستظهر لك index عليك الضغط على القسمة وحفظها.
- ثم عليك كتابة التالي DISM/apply-image/imagefile:e:/sources/install.wim/index=1/applydir:m:/.
- سيبدأ الـ cmd ببدء عملية تثبيت ويندوز 11 بعد الانتهاء من خطوة التثبيت اكتب dir.
- في النهاية ستقوم بكتابة التالي bcdboot M://windows/s L:/f ALL.
- هذه الخطوة خاصة بإعداد الـ partition الخاص بالـ Boot.
- ثم عليك إغلاق CMD وإعادة تشغيل الجهاز حتى يتم تثبيت ويندوز 11.
- سيقوم الجهاز بإعادة التشغيل عدة مرات فلا داعي للقلق وعند تشغيل الجهاز تلقائيا يمكنك الاستفادة من ويندوز 11.
ما هي أبرز مميزات وعيوب تثبيت ويندوز 11 على الأجهزة غير المدعومة
يشمل تحميل تثبيت ويندوز 11 على الأجهزة الغير مدعومة على العديد من المميزات التي يمكنك الاستفادة بها من خلال هذه النسخة لذلك تعد نسخة مرغوبة لمن لديهم أجهزة كمبيوتر ضعيفة وبإمكانيات أقل، ومن أبرز هذه المميزات:
- حجم ملف التحميل لويندوز 11 للأجهزة غير المدعومة لا يتجاوز 5GB.
- لذلك المساحة المطلوبة لتثبيت ويندوز 11 على الأجهزة الضعيفة صغيرة مقارنة مع المساحة التي يحتاجها تثبيت النسخة الأصلية.
- بالإضافة إلى ذلك يمكن تثبيت الويندوز على جهاز تكون الـ RAM 1G، وقرص صلب بحجم 64 جيجا فقط.
- تعتبر هذه النسخة متطابقة ومتوافقة لشروط الاستخدام الخاصة ببعض البرامج والألعاب والسوفت وير الخاص بالأندرويد.
- زيادة على ذلك فتعد نسخة متوافقة أيضا مع برامج المونتاج مثل كامتازيا وغيرها.
- لا يتطلب تثبيتها خاصية TPM للأجهزة الضعيفة.
- يوجد بداخل هذه النسخة معظم البرامج والتعريفات اللازمة للاستخدام.
كما وضحنا مميزات تثبيت ويندوز 11 للأجهزة غير المدعومة لابد من التركيز أيضا على العيوب الخاصة بعملية التثبيت، وهذه العيوب نلخصها كالتالي:
- يعد نظام التشغيل هذا هو نسخة مخففة من ويندوز 11.
- لذلك فهو لا يحتوي على كافة مميزات Windows 11 الكاملة.
- كما أنه لا يضم بعض المميزات الموجودة في النسخة الأساسية.
- بالإضافة إلى ذلك لن تحصل على أي تحديثات خاصة بالنظام ولا يمكنك الاستفادة من تحديث ويندوز 11 المتوفر للنسخة الأصلية.
وبذلك نكون قد ذكرنا طريقة تثبيت ويندوز 11 على الأجهزة غير المدعومة، ووضحنا الإجراءات التي لابد من القيام بها قبل التثبيت، وذكرنا أيضا أهم مميزات وعيوب تثبيت ويندوز 11 على الأجهزة غير المدعومة.
الأسئلة الشائعة
سنتعرف معا على أهم الأسئلة الشائعة التي تدور في ذهنك بخصوص طريقة تثبيت ويندوز 11 على الأجهزة غير المدعومة:
كيفية تشغيل ويندوز 11 على أي جهاز قديم وضعيف؟
يمكنك تحميل ويندوز 11 على جهازك القديم من خلال، تعديل السجل وإدخال Shift + F10، ثم تشغيل regedit.exe وعليك إنشاء إدخال جديد وهو “LabConfig”، ثم عليك إدخال HKEY_ LOCAL_ MACHINE، ثم اضغط Setup في LabConfig، ثم عليك إنشاء إدخالين جدد وهما BYpassTPMCheck=dward:00000001.
كيف اجعل جهازي يدعم ويندوز 11؟
عليك التحقق من توافر إمكانية تحديثات النظام المجانية على جهازك من خلال windows update من الإعدادات ثم اضغط على التحديث، بعد ذلك عليك الوصول إلى BIOS من خلال الضغط على أحد المفاتيح التالية F10، F12، أو F1، أو F2، ثم بدء تحميل الويندوز.
تحميل أداة معرفة هل جهازك يدعم ويندوز 11؟
تحميل أداة PC Health Check ثم فتح الملف وإتباع التعليمات حتى تصل إلى التحقق من إمكانية دعم جهازك لويندوز 11.
