
كيفية تثبيت ويندوز 11 على الكمبيوتر، تعمل شركة مايكروسوفت منذ نشأتها وإطلاقها لنسخة ويندوز على تحديث الإصدار باستمرار وإطلاق الأحدث بمميزات أقوى من الإصدار السابق، بداية من windows xp التي كان لديه إصداران أساسيان وهما windows XP Home Edition، وwindows XP.
بالإضافة إلى إصدارات أخرى تم العمل عليها من خلال إضافة بعض المميزات على الإصدارات السابقة، بعد ذلك تم إصدار Windows vista، وwindows 7، وأصبحت الشركة معتمدة تقديم إصدارات متعددة وصولا إلى إصدار Windows11 ، التي تشعبت منه إصدارين مميزين يتم العمل بهما الأن في جميع أجهزة الكمبيوتر وهما windows 11 Pro، وwindows 11 Home.
أفضل إصدارات ويندوز 11

أثبتت شركة مايكروسوفت جدارة إصدارات ويندوز المتصدرة في عالم أجهزة الكمبيوتر، وتستمر التحديثات والتطورات من خلال إطلاق أحدث إصدارات مايكروسوفت المتشعب من إصدار windows 11، وجاء على رأس قائمة أفضل إصدارات ويندوز 11:
Windows 11 Pro
يعتبر windows 11 pro من أفضل إصدارات ويندوز 11 ويرجع هذا إلى عدة تمييزات جعلته الأفضل، وهي كالتالي:
- تعتبر نسخة windows 11 pro نسخة مكملة تعديليا من النسخة السابقة تم إضافة بعض التحديثات عليها التي جعلتها أفضل إصدار لويندوز 11.
- بالإضافة إلى أن هذا الإصدار يجمع بين مميزات إصدار windows 11 Home ولكن مع إضافة بعض المميزات في الوظائف الإدارية للويندوز.
- كما صمم هذا الإصدار للمحترفين في مجال الكمبيوتر.
- يوفر لك windows 11 pro إعداد جهازك من خلال التسجيل في حساب محلي.
- كذلك إمكانية دمج بعض أجهزة الكمبيوتر الأخرى التي تدعم نظام ويندوز 11 إلى خاصية active Directory وتكمن أهميتها في إدارة الأعمال وهي تشبه نظام ربط الأجهزة ببعض وتوافر التطبيقات التي يستخدمها المحترفين.
- علاوة على ذلك يدعم إصدار windows 11 pro خاصية Hyper-v، أو windows sandbox، أيضا يدعم خاصية Remote Desktop.
- كما يدعم windows 11 pro خاصية الأمان BitLocker وتكمن أهميتها في كونها تقوم بتشفير البيانات والمعلومات الخاصة بالشركات الكبرى على القرص الصلب.
- كذلك يدعم خاصية WIP وهي أداة لمنع فقدان البيانات.
- يحتوي Windows 11 pro على أكثر من 128 وحدة معالجة مركزية.
- أما بالنسبة لذاكرة الوصول العشوائي فتصل في windows 11 pro إلى 2 تيرابايت.
- كل هذه المميزات أدت إلى إعطاء windows 11 pro يتصدر الأفضلية من بين إصدارات ويندوز 11 السابقة.
متطلبات تسطيب نسخة ويندوز 11 للكمبيوتر
قبل الحديث عن كيفية تثبيت ويندوز 11 على الكمبيوتر لابد أن نلتفت أولا لمتطلبات تثبيت النسخة على الكمبيوتر، وهي كالتالي:
1. وحدة معالجة: 64 بت.
2. معالج سرعة الساعة: 1 جيجا هرتز.
3. ذاكرة وصول عشوائي: 4 جيجابايت.
4. محرك أقراص صلب: 64 جيجابايت.
5. القدرة على النظام الأمن “secure Boot Capable UEFL”.
6. شريحة TPM 2.0.
7. بطاقة رسومات تتوافق مع برنامج التشغيل DirectX 12 / WDDM 2.x.
8. شاشة العرض: 720 بكسل.
9. يمكنك تحميل هذا التطبيق PC Health Check لمعرفة إتاحة هذه المتطلبات على جهازك أم لا من خلال هذا الرابط.
خطوات تثبيت ويندوز 11 بواسطة فلاشة USB
قبل اتخاذ خطوة تثبيت ويندوز 11 على جهازك، لابد من التأكد من نجاح عملية التثبيت وأن جهازك يحتوي على متطلبات نظام التشغيل التي وضحناها في الفقرة السابقة، وللتأكد من أن جهازك يحتوي على هذه المتطلبات عليك تحميل تطبيق “Microsoft Health Check” بالإضافة إلى التأكد من توافر شريحة TPM 2.0.
بعد هذه الخطوة ننتقل للخطوة الثانية وهي الوصول إلى “Boot Manager” وهو ما يعرف “بمدير التمهيد” المسئول عن كيفية تثبيت ويندوز 11 على الكمبيوتر من الفلاشة وذلك من خلال الضغط على احدى المفاتيح التالية F2، أو F9، أو F12 بعد تشغيل الكمبيوتر.
بعد تأهيل جهاز الكمبيوتر لاستقبال ويندوز 11 عليك القيام بالخطوات التالية لتثبيت الويندوز على جهازك:
1. في البداية لابد أن تكون قمت بتحميل الويندوز 11 من صفحة MICROSOFT واختار “Create windows 11 installation media” ثم اضغط “Download Now”.
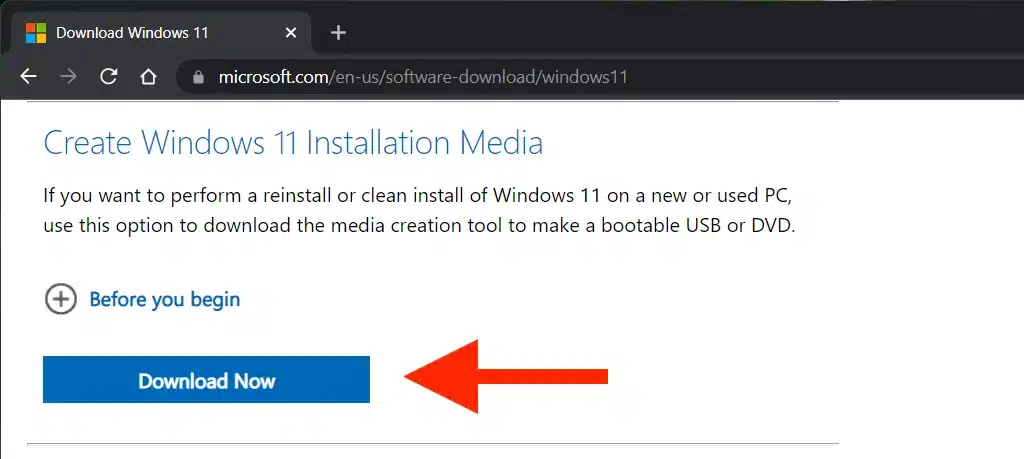
2. اضغط على الملف التي تم تحميله وقم بالموافقة على الشروط والأحكام الخاصة بترخيص إصدار ويندوز 11.
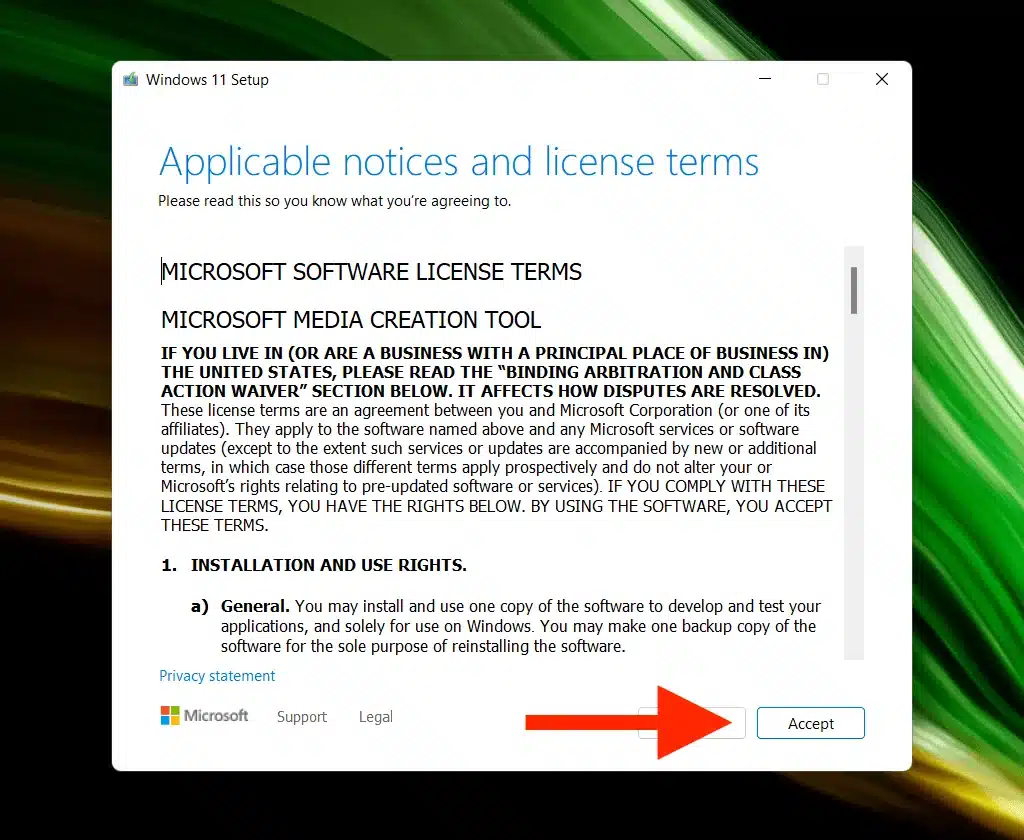
3. حدد اللغة المناسبة، ثم من قائمة “Edition” اختار الإصدار “Windows 11”.
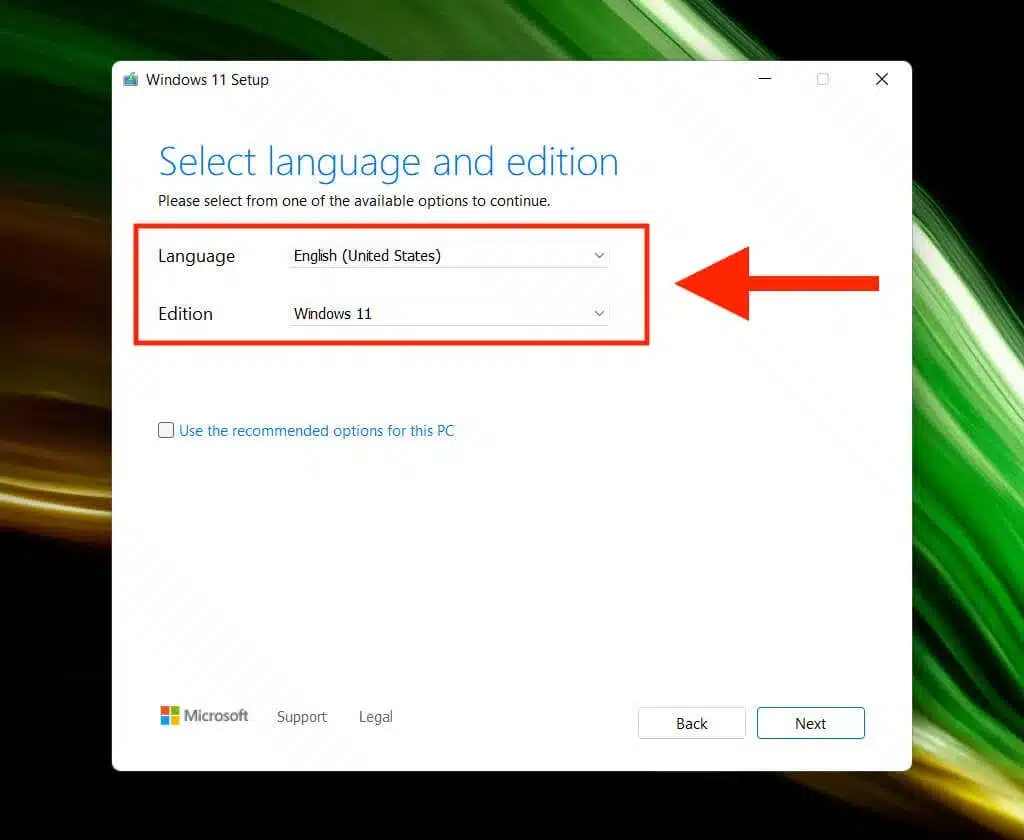
4. اضغط “Next”، ثم قم بتوصيل الفلاشة واضغط على “USB flash drive”، ثم اضغط “Next”.
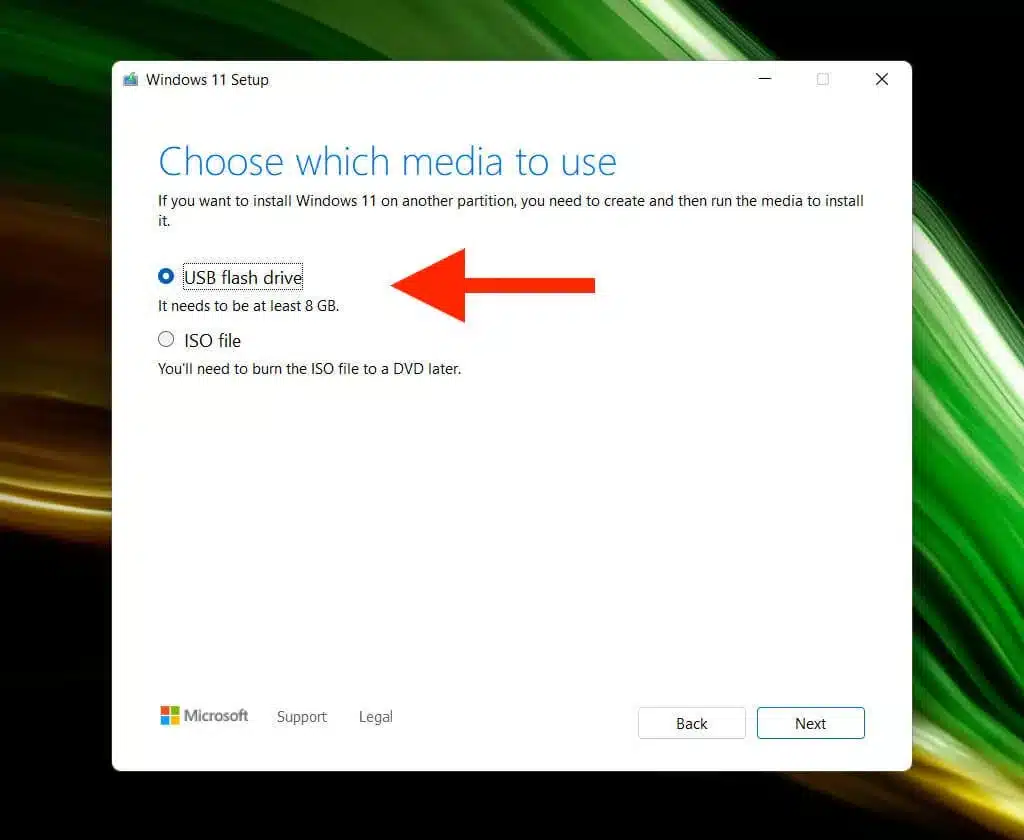
5.بعد ذلك اضغط على محرك أقراص USB ثم “Next”.
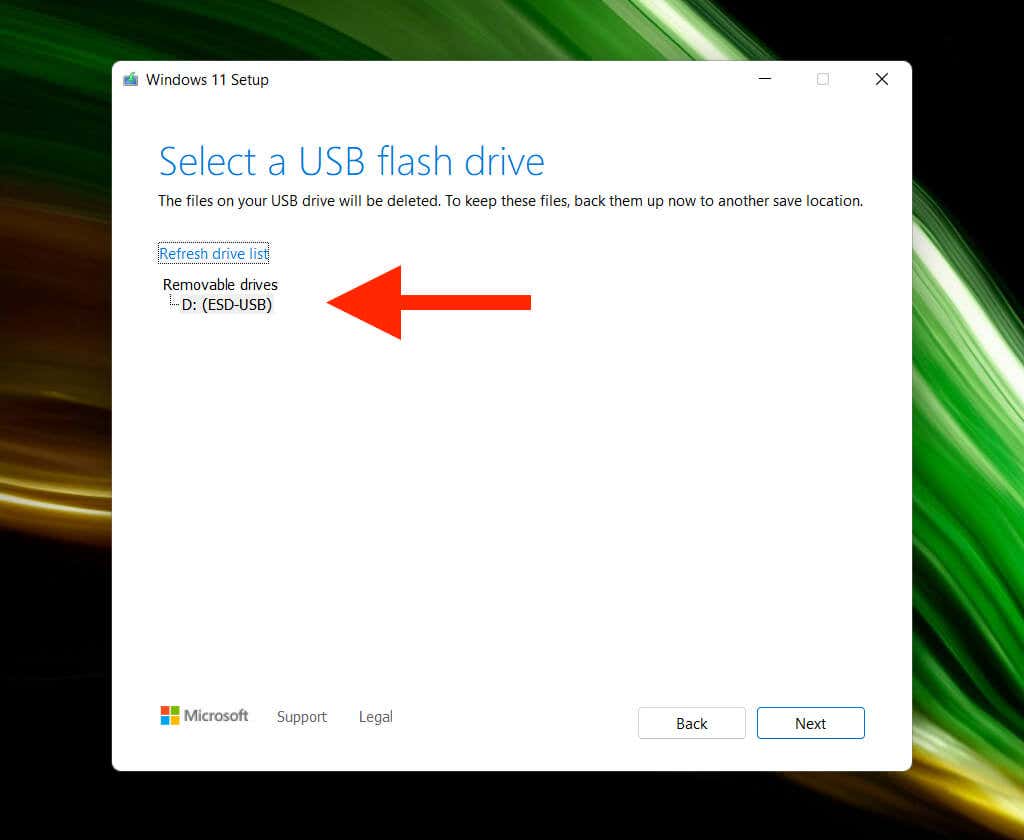
6. وستبدأ بتحميل الويندوز على الفلاشة وبعد الانتهاء اضغط “Finish”.
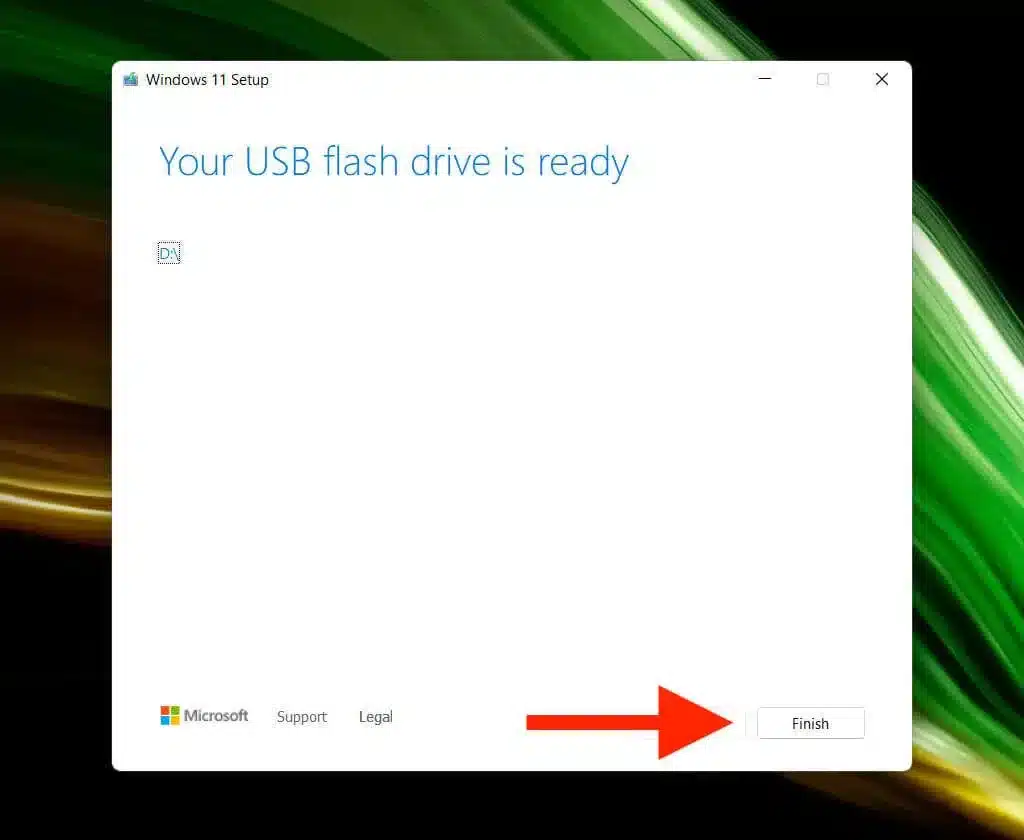
7. بعد تحميل الويندوز بنجاح على الفلاشة يمكنك الأن تثبيته على جهازك بعد ما قمت بكل الإعدادات والمتطلبات لتأهيل الجهاز لاستقبال الويندوز.
8. في البداية عليك اختيار اللغة التي تريد أن يعمل بها الويندوز وتحديد الوقت والتاريخ ثم اضغط على “Next”.
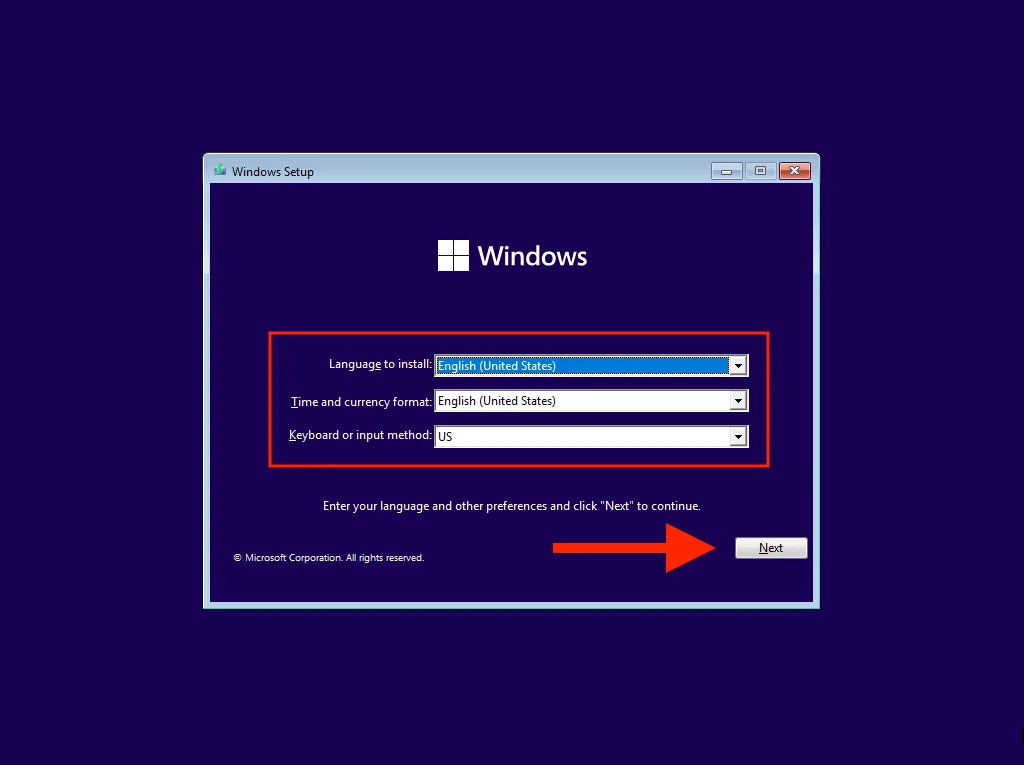
9. ثم ستظهر لك نافذة مكتوب بها “install Now” قم بالضغط عليها.
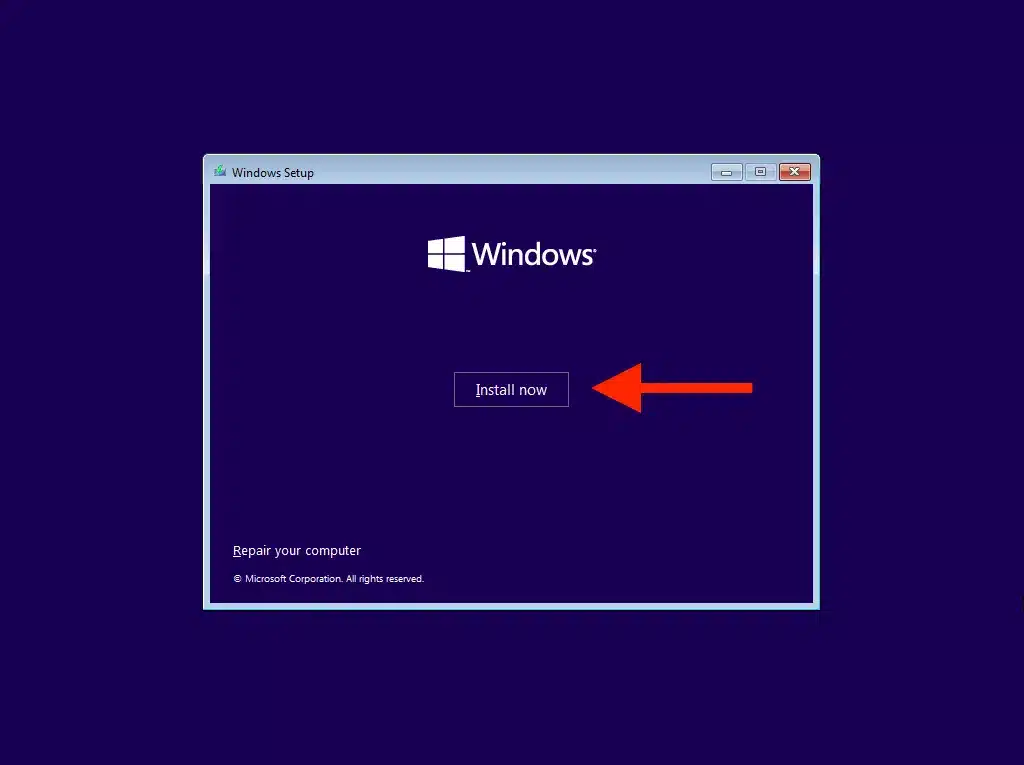
10. عليك إدخال الكود الخاص بالإصدار ثم اضغط “Next”، في حالة لم تعرف الكود اضغط على “I don’t have product key”.
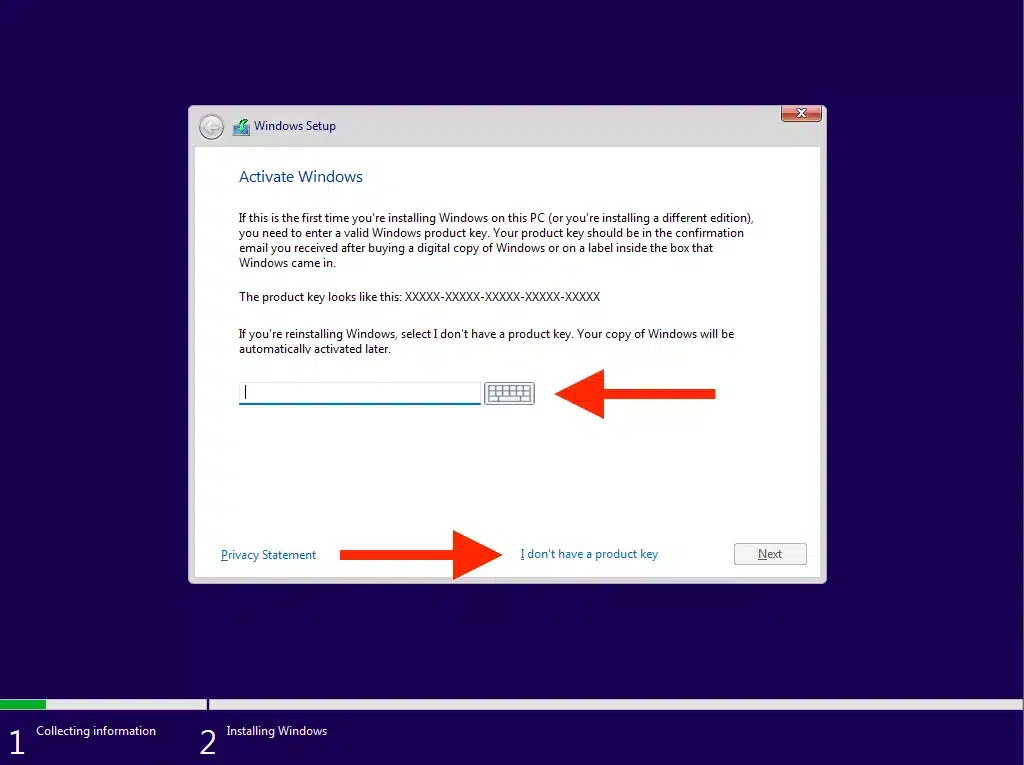
11. اختار الإصدار المناسب التي تريده على جهازك وتأكد من أنه يتوافق مع ترخيص ويندوز 11، وبالفعل يمكنك اختيار windows 11 Home، أو windows 11 Pro ثم اضغط “Next”.
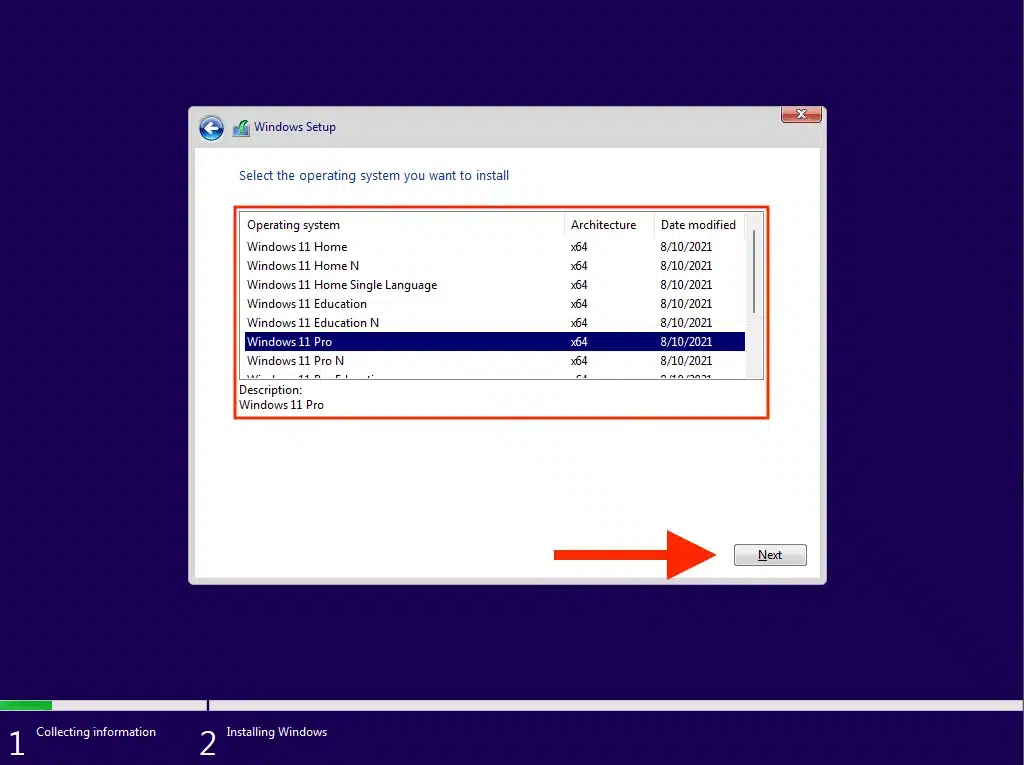
12. ستظهر لك قائمة بها بعض الشروط والأحكام الخاصة بالترخيص اضغط “Next” لقبول هذه الشروط.
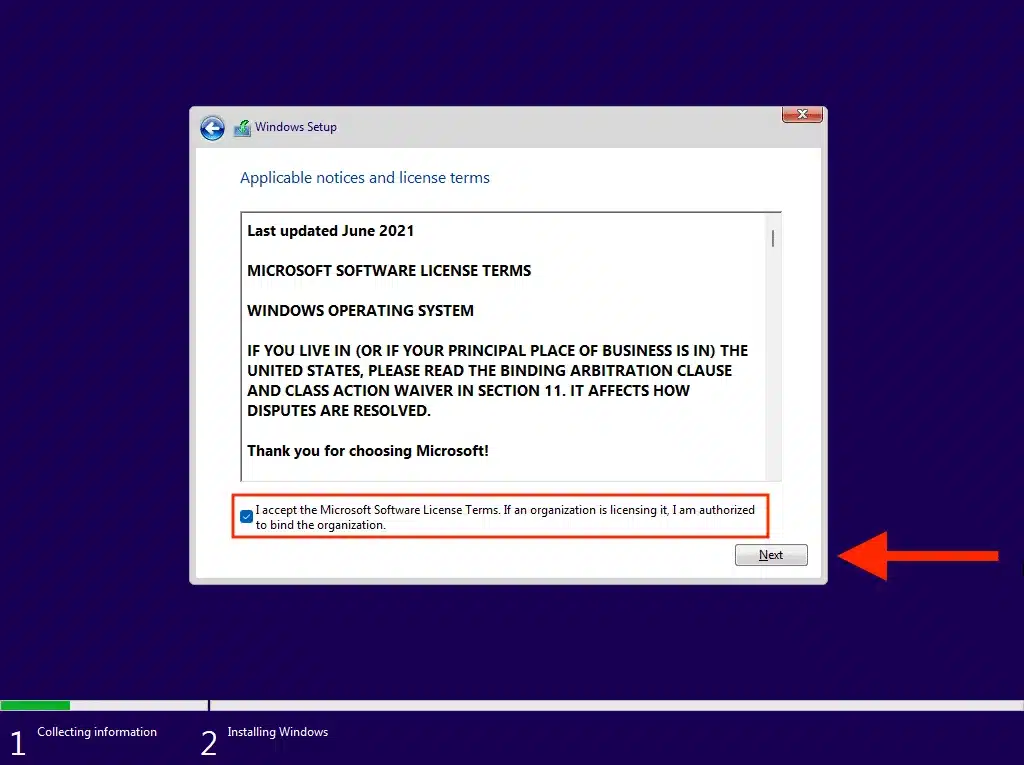
13. ستنتقل الأن إلى الاختيار بين طريقتين أما تسطيب ويندوز 11 من الفلاشة وتحتفظ بكافة البيانات والتطبيقات الخاصة بك، أو تسطيب ويندوز 11 دون الاحتفاظ بأي معلومات ويفضل اختيار هذه الطريقة.
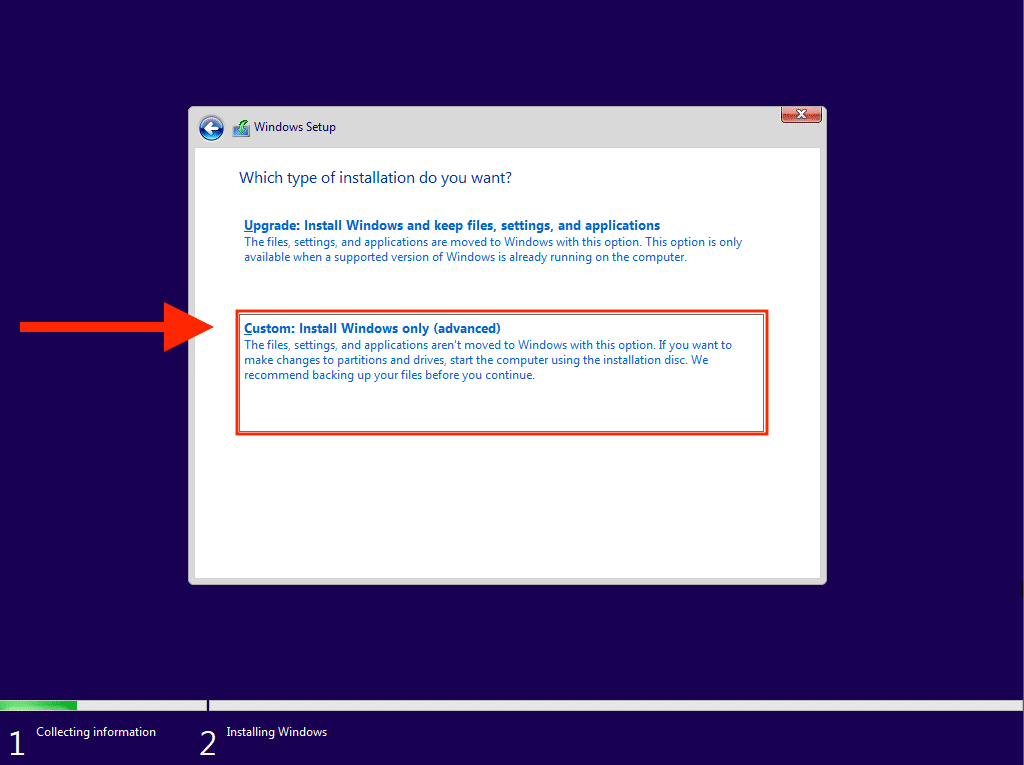
14. اضغط على محرك الأقراص المراد تثبيت الويندوز به ثم اضغط على “Next” والأن بدأ الجهاز بتثبيت ويندوز 11 والتخلص من كافة المعلومات والتطبيقات الخاصة بك.
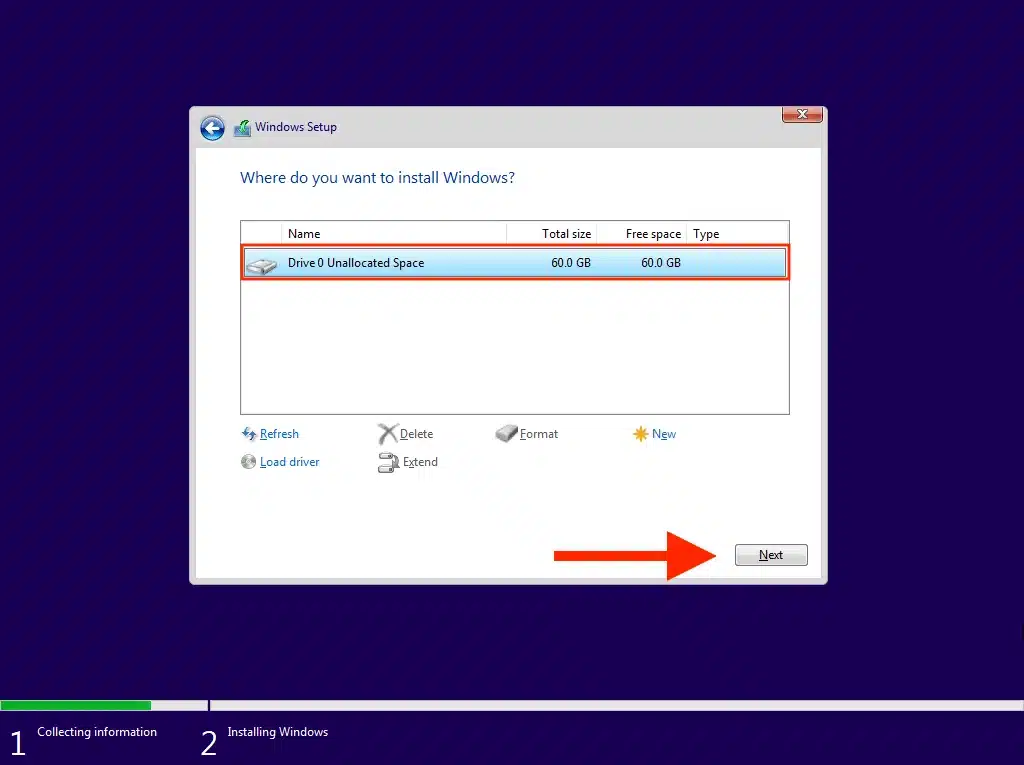
15. عليك الانتظار حتى يتم تثبيت ويندوز 11 بنجاح.
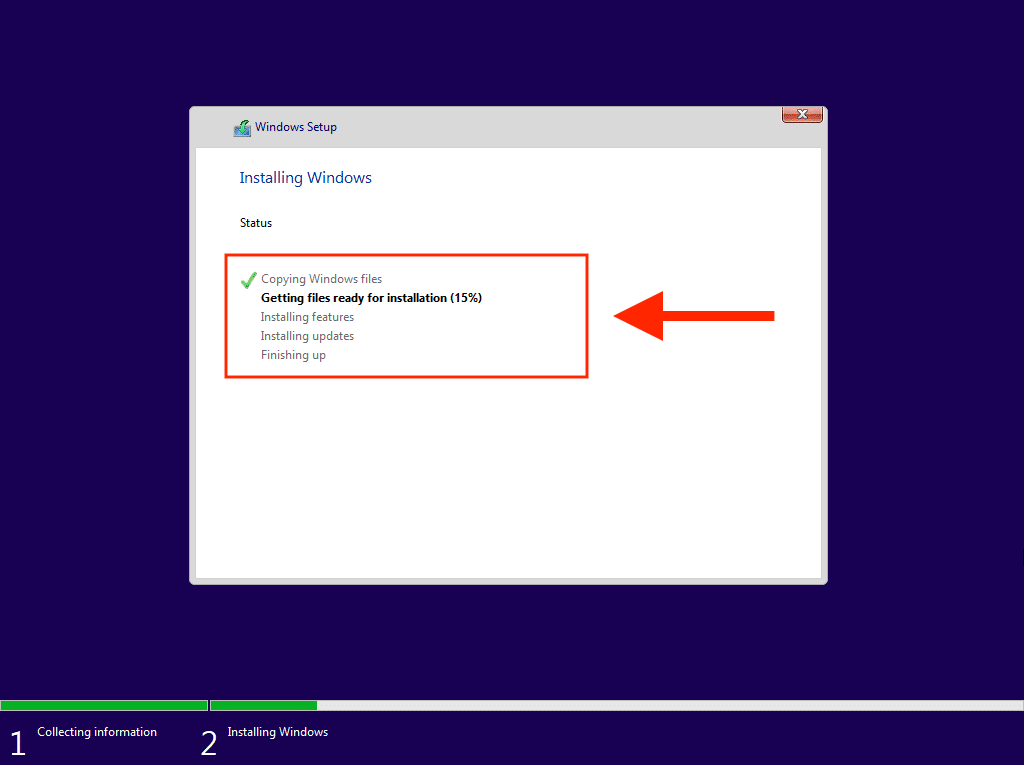
16. بعد تثبيت الويندوز سيقوم الجهاز بإعادة التشغيل وتبدأ خطوة إعدادات نظام التشغيل الخاصة بويندوز 11 على جهازك.
طرق مختلفة لحل مشكلة عدم تثبيت ويندوز 11
عند التفكير في كيفية تثبيت ويندوز 11 على الكمبيوتر لابد من اتخاذ احتياطات وحلول لبعض المشاكل التي يمكن أن تقابلك عند تثبيت ويندوز 11، ومن هذه المشاكل:
- مشكلة في عدم توفير الإمكانية المطلوبة في الكمبيوتر لتشغيل ويندوز 11.
- مشكلة هذا الجهاز لا يستطيع تشغيل ويندوز 11″This PC cant run Secure”.
- تثبيت ويندوز 11 على الأجهزة القديمة.
- تثبيت ويندوز 11 بدون TPM.
بعض الطرق لحل هذه المشاكل في تثبيت ويندوز 11
1. يمكنك حل هذه المشاكل من خلال التحايل على نظام التشغيل لتجاوز متطلبات تشغيل ويندوز 11.
2. في البداية عليك إجراء هذه الخطوات عندما تقوم بتثبيت الويندوز على جهازك.
3. عند بدء تحميل ويندوز 11 تقوم بالضغط على shift+f10 سيقوم الجهاز بفتح “Command Prompt”، أو “CMD”.
4. بعد ذلك عليك كتابة “Notepad” وذلك لفتح النوتباد ثم اضغط على “Enter”.
5. بعد فتح النوتباد يمكنك الضغط على “File” ثم “open”.
6. سيفتح أمامك مستكشف الويندوز عليك اختيار نوع الملفات ثم ستقوم باختيار الملف التي ستحفظ فيه الرابط الذي سيساعدك على تخطي هذه المشاكل.
7. الملف المسئول عن تخطي هذه المشاكل يسمى “LabConfig” بعد تحميله على جهازك من خلال هذا الرابط.
8. عليك فتح ملف LabConfig واضغط عليه واختار أيقونة “Merge” ستظهر لك نافذتين عليك الموافقة عليهم بالضغط على “Yes” ثم ok.
9. بعد ذلك يمكنك العودة إلى تثبيت ويندوز 11 بأمان دون أن تظهر لك أي مشكلة من التي ذكرناها.
طريقة أخرى لحل مشكلة لم يتم تثبيت ويندوز 11 بسبب TPM
في حالة ظهرت لك هذه الرسالة عند تثبيت ويندوز 11، يمكنك حلها من خلال الخطوات التالية:
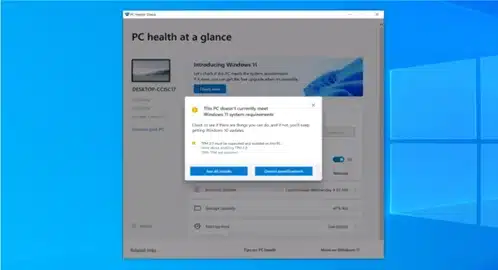
1. اضغط على مفتاح ويندوز + R.
2. سيظهر لك مربع، ستقوم بكتابة msc بداخله حتى يفتح لك نافذة مسئولة عن إدارة TPM.
3. ستقوم بالبحث عن نافذة معلومات TPM وتتحقق من المواصفات الخاصة بإصدار TPM الخاص بجهازك.
وبذلك نكون قد وصلنا لنهاية مقالنا التي وضحنا فيه كيفية تثبيت ويندوز 11 على الكمبيوتر، وذكرنا أفضل إصدارات ويندوز 11، متطلبات تسطيب نسخة ويندوز 11 للكمبيوتر، ووضحنا بعض الطرق لحل مشكلة عدم تثبيت ويندوز 11.
الأسئلة الشائعة
سنعرض لك بعض الأسئلة الشائعة التي تدور في ذهنك بخصوص كيفية تثبيت ويندوز 11 على الكمبيوتر:
هل ويندوز 11 أفضل من ويندوز 10؟
على الرغم من أن ويندوز 11 أكثر ثقة من حيث عامل الأمان، ولكن يعد ويندوز 10 أفضل من حيث الأداء والواجهة والبرامج التي تتوافق مع هذا الإصدار.
أيهما أسرع ويندوز 10 أم 11؟
يعتبر ويندوز 11 أسرع من ويندوز 10 فهذا الإصدار الجديد يضم عدة مميزات وتحسينات جعلته الأفضل والأسرع من بين إصدارات ويندوز السابقة.
كيف تحميل ويندوز 11 مجانا؟
يمكنك الحصول على ويندوز 11 مجانا من خلال الدخول لموقع مايكروسوفت وتسجيل حساب جديد، ومن خلال إنشاء الحساب الجديد يمكنك الحصول على نسخة ويندوز 11 المجانية.
كيف اجعل جهازي يتوافق مع ويندوز 11؟
يمكنك تحميل تطبيق PC Health Check لمعرفة إذا كان جهازك قادر على استقبال وتشغيل ويندوز 11، كما يمكنك البحث لمعرفة إتاحة المتطلبات الخاصة بويندوز 11 على جهازك أم لا.
