
أجهزة الهواتف التي تعمل بنظام الأندرويد تتمتع بنسبة كبيرة من التحكم والتخصيص، وهذه النسبة قد تصل إلى تغيير واجهة الجهاز نفسه والعمل بواجهة أخرى أو نظام آخر غير الذي جاء به الهاتف من المصنع، وهذا القول يمكننا البدء به في شرح كيفية تثبيت الروم للاندرويد بدون كمبيوتر لأن تثبيت الروم قد يلجأ إليه عديد من مستخدمي الهواتف الذين يكونون ذوو شغف بالتحديثات الجديدة التي يمكن أن تحصل عليها هواتفهم.
فمن خلال تغيير الروم وتثبيت واحد آخر، يمكن إضافة وظائف مختلفة إلى هاتفك بالإضافة إلى مظهر مختلف، لكن تكمن مشكلة هذا النوع من التعديل، سواء على أنظمة أندرويد أو على أي نوع آخر من الأنظمة الأساسية، في أنه بمجرد أن نبدأ في التعديل لن نتمكن من التوقف دائمًا عن البحث عن ROM المثالي الذي يلبي احتياجاتنا في جميع الأوقات، وبشكل عام سنشرح لك في هذه المقالة طريقة عمل روم لأجهزة الاندرويد و تركيب روم او ريكفري بدون كمبيوتر.
ما هو الروم؟
الروم عبارة عن ملفات لنظام تشغيل الهواتف الذكية التي تطوريها كل شركة على حدة، فتشمل نظام تشغيل الهاتف بما يحتويه عليه من سمات وخصائص ووظائف تسير عمل وواجهة الهاتف المحمول في أيدي المستخدمين، إضافة إلى عدد من التطبيقات التي تخدم تلك الواجهة وتضيف عديد من المزايا وتعد تلك التطبيقات هي التي تأتي مع الهاتف أثناء استخراجه من كرتونة المصنع لأول مرة.
وما يجعل العديد من مستخدمي هواتف الأندرويد بعلاماتها التجارية المختلفة إلى تحميل روم آخر غير الذي جاء به الهاتف، هو وجود روم معدل من قبل أحد المطورين، وهذا التعديل يتم بهدف إضافة بعض الميزات أو الوظائف الجديدة لنظام تشغيل الهاتف أو إضافة تعليمات برمجية معينة في إحدى الوظائف لتطبيق هدف معين يسعى إليه المطور لتلبية احتياجات المستخدمين، مثل تغيير واجهات التطبيقات والبرنامج الافتراضيّ للجهاز وشكل الشاشة الرئيسية.
اقرأ المزيد: كيفية عمل روت للاندرويد 11 فى دقائق
كيفية تثبيت الروم بدون كمبيوتر للاندرويد
على الرغم من أنه قد يبدو بسيطًا للعديد من المستخدمين المتقدمين، إلا أن تثبيت ROM مخصص على أجهزة أندرويد الخاصة بنا يمكن أن يعطينا العديد من المتاعب أثناء العملية إذا لم نكن واضحين بشأن الخطوات الدقيقة التي يجب اتباعها، فمع هذه المقالة سنحاول شرح الخطوات التي يجب اتباعها بغض النظر عن جهاز أندرويد الخاصة بنا:

- الشرط الأول لتثبيت ROM على هاتفنا هو أن يكون لديك وصول مستخدم متميز، أو ما يُعرف عمومًا باسم ROOT، وهو اسمه في أنظمة UNIX، سواء كان Ubuntu أو Android. أفضل شيء في هذه الخطوة من العملية هو البحث عن برنامج تعليمي محدد لمحطتنا ، نظرًا لأنه يختلف من علامة تجارية أو نموذج إلى آخر. يمكن العثور على أدلة لنماذج مختلفة على مواقع الويب والمنتديات مثل HTCMania أو SceneBeta.
- من خلال إدارة هاتفنا كمستخدم متميز، سوف نحصل على التحكم الكامل في الجهاز، بما يتجاوز أي قيود تفرضها الشركة المصنعة في النظام الأصلي ، وهو أمر ضروري لإجراء مثل هذه التغييرات “الجذرية” في جهازك.
- من الضروري حفظ بياناتنا لأنه بمجرد تثبيت ROM جديد، سيتم إعادة تعيين الهاتف المحمول بالكامل كما لو أنه غادر المصنع. لهذا يمكننا تنزيل واستخدام تطبيق Titanium Backup مع خيار Backup ROM الخاص به ، والذي سيوفر نسخة من جميع بياناتنا على الهاتف ، بالإضافة إلى التطبيقات المثبتة والتكوينات الخاصة بها.
- في هذه المرحلة من العملية، سيتعين علينا نسخ ROM الجديد الذي اخترناه إلى بطاقة الذاكرة الخاصة بنا لاستخدامها لاحقًا في قائمة الاسترداد، لا توجد ذاكرة القراءة فقط أفضل أو أسوأ.
- ستكون الخطوة التالية التي يجب اتباعها هي الوصول إلى قائمة الاسترداد، وهي القائمة التي تتيح لنا التحكم في الخيارات المتقدمة للهاتف في تمهيد متوازي، لهذا يمكننا استخدام ClockWorkMod ، أحد أكثر التطبيقات شيوعًا في هذا المجال والذي يتوافق مع معظم المحطات والمضمن في حزمة ROM Manager التي يمكننا العثور عليها أيضًا على Google Play.
- من المهم جدًا أن تكون البطارية مشحونة بالكامل أو أن يتم توصيل الجهاز الطرفي بالشبكة الكهربائية لتجنب المشاكل ، نظرًا لأن انقطاع التيار الكهربائي في هذه العملية قد يترك هاتفنا غير قابل للاستخدام ، أو كما هو معروف عمومًا، من الطوب.
- بمجرد أن يكون لدينا ROM المعني جاهزًا ، يمكننا تثبيته على Android من خلال قائمة الاسترداد أو مباشرة من ROM Manager. سيكون من الضروري ببساطة الإشارة بإحدى الطريقتين إلى إجراء التنظيف الكامل (مسح / إعادة ضبط المصنع) ، بالإضافة إلى تنظيف ذاكرة التخزين المؤقت. من خلال ROM Manager يكون الأمر أسهل لأن التطبيق يرشدنا خلال العملية خطوة بخطوة.
- عملية التثبيت سريعة ، على الرغم من أن التمهيد الأول بعد تثبيت ROM يستغرق وقتًا أطول قليلاً من المعتاد حيث يتعين على الهاتف إنشاء الكثير من المعلومات للتكيف مع البرنامج الجديد. المثالي عند تثبيت أي ذاكرة قراءة فقط (ROM) هو القيام بذلك مع الوثائق الخاصة بالمطور في متناول اليد لاتباع الإرشادات خطوة بخطوة التي يقدمونها لنا عند تثبيت تطبيقات Google مباشرة بعد البداية الأولى.
- الآن بعد أن أصبح لدينا جهاز Android الخاص بنا مع ROM الذي نريده ، علينا فقط استعادة تطبيقاتنا ، والتي يمكننا القيام بها من خلال Google Play عن طريق إدخال بيانات Google الخاصة بنا ، أو استعادة النسخة الاحتياطية التي قمنا بها في بداية العملية باستخدام Titanium دعم.
- إذا اتبعنا هذه العملية بأكملها، فسنحصل على هاتفنا الذكي كما كان في البداية ، ولكن مع ذاكرة قراءة فقط جديدة ووظائف مختلفة ، بالإضافة إلى مظهر مختلف. تكمن مشكلة هذا النوع من التعديل، سواء على أنظمة Android أو على أي نوع آخر من الأنظمة الأساسية، في أنه بمجرد أن نبدأ في التعديل، لن نتمكن من التوقف دائمًا عن البحث عن ROM المثالي الذي يلبي احتياجاتنا في جميع الأوقات. في الوقت الحالي ، ألق نظرة على هذا التحديد مع بعض أشهر ROM وأكثرها عملية التي أعددناها لك.
شرح طريقة تثبيت الروم الإندونيسي والهندي على هواتف اندرويد
في هذا الجانب سنقوم بتثبيت الروم الإندونيسي والهندي على هواتف اندرويد عبر أوامر Fastboot وهذا ما يجعلنا نقسم التعليمات بأكملها إلى خطوات أبسط تأكد من اتباعهم بنفس الطريقة، كي لا يحدث أي مشكلة في جهازك أثناء العملية:
1. قم بتنزيل Android SDK Platform Tools
أولاً وقبل كل شيء سيتعين عليك تثبيت Android SDK Platform Tools على جهاز الكمبيوتر الخاص بك. هذا هو ثنائي ADB و Fastboot الرسمي المقدم من حساب جوجل وهو الوحيد الموصى به. لذا قم بتنزيله ثم استخراجه إلى أي مكان مناسب على جهاز الكمبيوتر الخاص بك. سيؤدي القيام بذلك إلى منحك مجلد أدوات النظام الأساسي ، والذي سيتم استخدامه في هذا الدليل.
2. تشغيل جهازك إلى وضع Fastboot
بعد ذلك سيتعين عليك تشغيل جهازك على Fastboot، أو كما يحب بعض مصنعي المعدات الأصلية الاتصال بقائمة Bootloader. هناك طريقتان للقيام بذلك عبر مجموعات مفاتيح الأجهزة أو باستخدام أوامر ADB. إذا كان جهازك يعمل بشكل مثالي ، فيمكنك استخدام أي من الطريقتين (على الرغم من أننا نوصي باختيار أوامر Fastboot).
وضع Fastboot
من ناحية أخرى ، إذا كان جهازك عالقًا في حالة bootloop / softbrick ولا يمكنك الوصول إلى نظام التشغيل، فلن يكون لديك خيار سوى استخدام طريقة تركيبة مفاتيح الأجهزة. لذلك دون أي مزيد من اللغط ، دعنا نتحقق من هاتين الطريقتين:
الطريقة الأولى: عندما يعمل الجهاز بشكل طبيعي
إذا كان جهازك يعمل بشكل جيد وجيد ، فمن المستحسن أن تختار طريقة ADB Command هذه لتشغيل جهازك في وضع Fastboot. هذا لأنها الطريقة العالمية التي تعمل عبر جميع أجهزة Android.
لتبدأ قم بتمكين تصحيح أخطاء USB على جهازك. توجه إلى الإعدادات> حول الهاتف> اضغط على رقم البناء 7 مرات (رقم MIUI في حالة أجهزة Xiaomi)> ارجع إلى الإعدادات> النظام> خيارات متقدمة> خيارات المطور> تمكين تصحيح أخطاء USB، ثم توجه إلى مجلد أدوات النظام الأساسي ، واكتب CMD في شريط العناوين ، واضغط على Enter. سيؤدي هذا إلى تشغيل موجه الأوامر، واكتب الأمر التالي في نافذة CMD لتشغيل جهازك في وضع Fastboot، وللتحقق من اتصال Fastboot ، اكتب الأمر أدناه ويجب أن تستعيد معرف الجهاز.
الطريقة 2: عندما يكون الجهاز عالقًا في Bootloop / Bricked
إذا لم تتمكن من الوصول إلى نظام التشغيل ، فلن تتمكن من تمكين تصحيح أخطاء USB. نتيجةً لذلك، لن تتمكن من تنفيذ الأمر adb reboot bootloader وسيتعين عليك بدلاً من ذلك اختيار مجموعات مفاتيح الأجهزة. الآن، لا توجد أي طريقة عالمية للقيام بذلك، ولكن إليك الإرشادات العامة التي تعمل مع معظم الأجهزة:
لتبدأ سيكون عليك إيقاف تشغيل جهازك لذلك، اضغط لفترة طويلة على قائمة الطاقة لحوالي 5-6 ثوانٍ. يجب أن يؤدي هذا إلى إيقاف تشغيل الجهاز، ومع ذلك إذا لم يحدث ذلك، فسيتعين عليك الانتظار حتى نفاد البطارية. بمجرد حدوث ذلك، قم بتوصيل جهازك بالشاحن وانتقل إلى الخطوة التالية.
بمجرد إيقاف تشغيل الجهاز، اضغط مع الاستمرار على مفتاحي التشغيل ورفع الصوت (أو مفتاحي التشغيل وخفض مستوى الصوت في بعض الأجهزة) ويجب أن يتم تمهيد جهازك في وضع Fastboot.
3. تنزيل البرنامج الثابت للمخزون واستخراجه
تتضمن الخطوة التالية تنزيل البرنامج الثابت للمخزون. لذلك ، يمكنك الرجوع إلى صفحة تنزيل برنامج جهازك. قد تكون هناك مواقع أخرى تابعة لجهات خارجية أيضًا، لكنها لا تمتلك عادةً حزمة البرامج المحدّثة. لذا فإن المسؤول هو الموصى به. بمجرد تنزيله، قم باستخراجه داخل المجلد حيث تم تثبيت Android SDK Platform Tools.
استخراج الأسهم boot.img oneplus 9 pro payload.bin root magisk أي ، قم باستخراجه داخل مجلد أدوات النظام الأساسي. ومع ذلك، في الوقت الحاضر، يقوم معظم مصنعي المعدات الأصلية بتعبئة البرامج الثابتة الخاصة بهم ضمن حزم منفصلة. على سبيل المثال ، يستخدم OnePlus و Asus ملف payload.bin ، ويستخدم Realme و Oppo OZIP، ويستخدم LG تنسيق KDZ أو DZ وما إلى ذلك.
4. Flash Stock Firmware عبر Fastboot
ملاحظة: هذه طريقة يدوية لإنشاء أوامر Fastboot لجهازك. يتطلب تنفيذها وقتًا ثمينًا، في بعض الحالات حتى 30 دقيقة، ونوجزها كالآتي:
أولاً وقبل كل شيء، تجعل بعض الشركات المصنعة للمعدات الأصلية (مثل Pixel وXiaomi) من السهل جدًا للمستخدمين النهائيين ويضيفون ملف flash-all.bat (انظر الصورة أدناه). إذا كانت ذاكرة القراءة فقط (ROM) التي قمت باستخراجها تحتوي على واحدة أيضًا ، فما عليك سوى النقر نقرًا مزدوجًا على هذا الملف وانتظر انتهاء العملية.
لكن الأمر ليس كل مصنعي المعدات الأصلية سخيين جدًا، وإذا كان هاتفك الذكي يندرج في الفئة الأخيرة ، فسيتعين عليك وضع البرامج الثابتة عبر أوامر Fastboot.
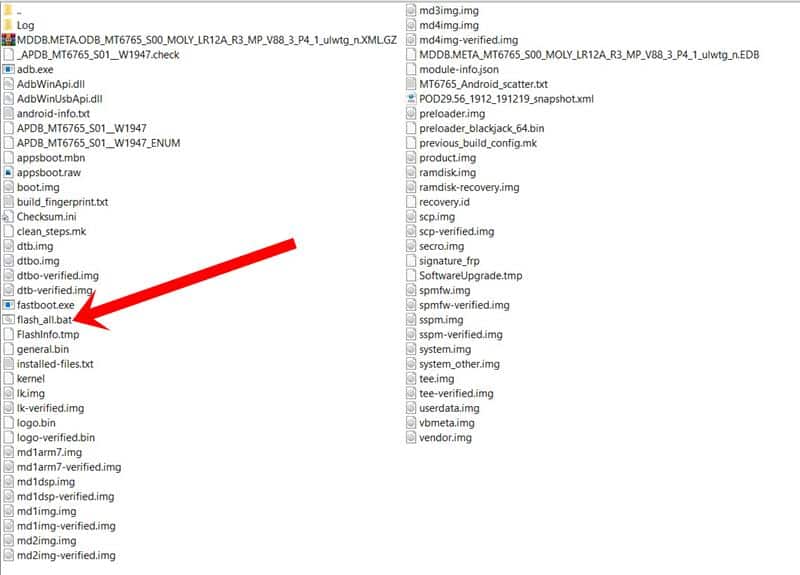
لذلك ، قم باستخراج جميع محتويات البرامج الثابتة التي قمت بتنزيلها داخل مجلد أدوات النظام الأساسي.
ثم قم بتوصيل جهازك (الذي تم تمهيده في وضع Fastboot) بجهاز الكمبيوتر عبر كابل USB. كما ذكرنا من قبل ، إذا كان يحتوي على ملف flash-all.bat ، فقم ببساطة بتنفيذ ذلك.
إذا لم يكن يحتوي على ملف، فابحث عن ملفات XML، يجب أن يكون هناك شيء ما على غرار servicefile.xml أو flashfile.xml أو أسماء أخرى مشابهة، لا ينبغي أن يكون التركيز على الأسماء بل على محتويات هذا الملف (انظر النقطة التالية).
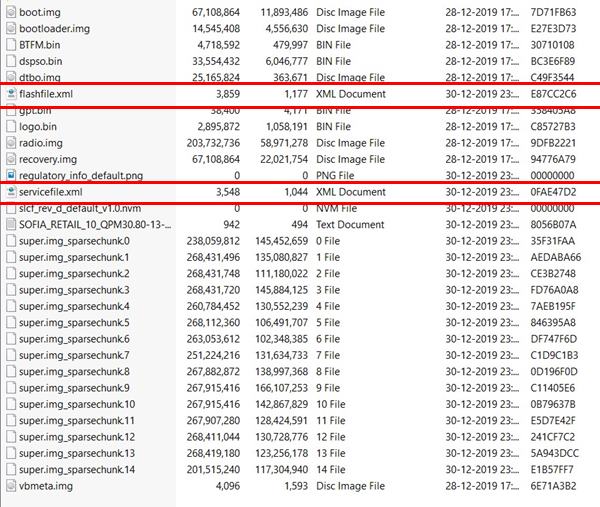
في هذا الصدد، يحتفظ ملف XML باسم الملف ونوعه والأهم من ذلك أقسام كل ملف يمثل جزءًا من البرنامج الثابت للمخزون. يمكننا بعد ذلك استخدام هذا لإنشاء أوامر fastboot يدويًا ومن ثم وميض البرنامج الثابت للمخزون عبره.
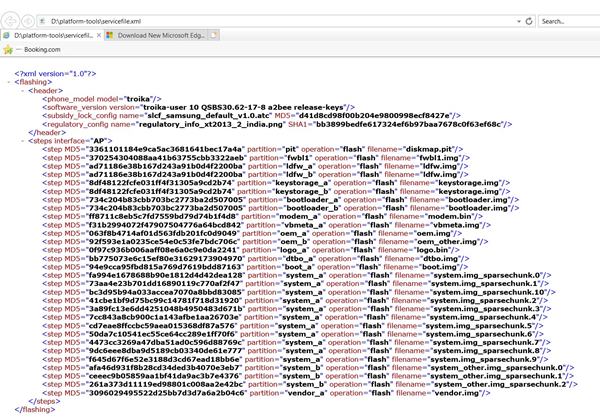
دعونا نفهمها بمساعدة مثال. فيما يلي سطرين من أحد ملفات XML الخاصة بالجهاز، فقط انظر إلى الرموز بالأسفل):
<الخطوة MD5 = “ff8711c8eb5c7fd7559bd79d74b1f4d8” partition = “modem_a” operation = “flash” filename = “modem.bin” />
<الخطوة MD5 = “f31b2994072f47907504776a64bcd842” partition = “vbmeta_a” operation = “flash” filename = “vbmeta.img” />
هذا يكفي لفهم أنه يجب وضع ملف modem.bin في قسم modem_a بينما سيتم وضع vbmeta.img في فتحة vbmeta_a. هذا مثال على جهاز A / B Partition مزدوج الفتحة، ومن ثم ترى الكلمة الأساسية “a” في اسم القسم. بالانتقال ، سيكون أمر الفلاش للملفين في الأعلى هو:
مودم فلاش fastboot modem_a modem.bin
وبالمثل ، يمكنك إنشاء أوامر fastboot لجميع ملفات البرامج الثابتة للمخزون باستخدام البنية التالية:
fastboot flash اسم ملف التقسيم بامتداد
بمجرد إنشاء قائمة أوامر fastboot ، توجه إلى مجلد أدوات النظام الأساسي. اكتب CMD في شريط العناوين ، واضغط على Enter. سيؤدي هذا إلى تشغيل موجه الأوامر، والآن انسخ والصق جميع أوامر fastboot واحدًا تلو الآخر. يوصى بشدة بتنفيذ الأوامر بنفس الترتيب كما هو مذكور في ملف XML ، وإلا فقد يؤدي ذلك إلى حدوث مشكلات في الطوب، وبمجرد تنفيذ جميع الأوامر ، أدخل الكود الذي بالأسفل لتشغيل جهازك على نظام Android:
5. إعادة تشغيل fastboot
هذا هو. لقد نجحت في وضع البرنامج الثابت للمخزون يدويًا عبر أوامر fastboot. مجد كبير لك لأنك أنشأت ورقة التعليمات البرمجية بالكامل بنفسك. ومع ذلك ، فقد أدركنا أنه ليس كل مصنعي المعدات الأصلية مناسبين للمطورين، ونتيجة لذلك قد تواجه مشكلات في الحصول على يدك في ملف XML. إذا كانت هذه هي الحالة، فقد قمنا أدناه بإرفاق بعض نماذج أوامر fastboot لفلاش ملفات البرامج الثابتة للمخزون ، وقد يكون ذلك مفيدًا.
ما هو أفضل برنامج لتثبيت الروم
إذا كنت من مستخدمي Android ذوي الخبرة، وتريد فلاش ROM مخصص، فأنت تعلم بالتأكيد أنه يمكن أن يتسبب في فقدان وظائف الأداة. لتجنب هذه المشكلة ، يعد أحد تطبيقات ROM Manager أمرًا ضروريًا لك، ونعرض لك أبرزها فيما يلي:
1. ROM Toolbox Lite
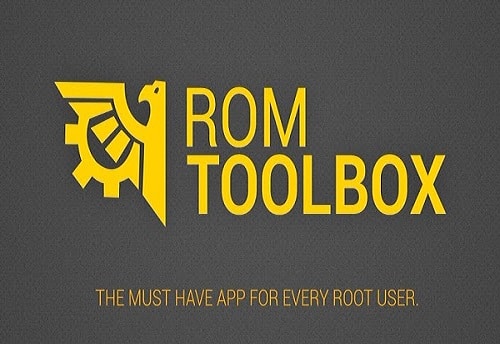
يأتي التطبيق مع مجموعة كبيرة من الأدوات للاستفادة منها، سيكون كل واحد منهم مفيدًا للغاية أثناء التعامل مع ROM، باستخدامه ستتمكن من تثبيت ذاكرات ROM شائعة مثل AOKP و CyanogenMod وغيرها، وبصرف النظر عن هذا، سيصبح التطبيق مساعدك في إنشاء النسخ الاحتياطية لنظام Android وإدارتها واستعادتها.
2. ROM Installer

إليك تطبيق ROM manager رائع آخر، حيث يتضمن التطبيق عددًا كبيرًا من ROM. وبالتالي ، سيكون لديك وصول إلى CyanogenMod (cyngn) و Android Open Kang Project (AOKP) و Paranoid Android و OMNI و Carbon و Slim و Vanir وغيرها الكثير. لا تحتوي كل أداة على مثل هذا الاختيار الواسع.
3. ROM Manager
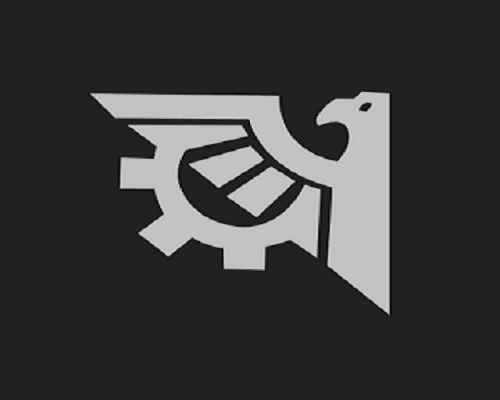
سيوفر لك هذا التطبيق إمكانية الوصول إلى أقوى استرداد لـ ClockworkMod. نتيجة لذلك، سوف تتماشى مع الأوقات من خلال الحصول على أكثر الفرص تقدمًا للوميض. سيكون من السهل جدًا إدارة النسخ الاحتياطية والاستعادة من داخل Android، وفي هذه الحالة يمكن لمستخدم التطبيق تثبيت ROM من بطاقة SD وكذلك عبر الهواء. ستساعدك واجهة المستخدم الودية على إدارة ذاكرات القراءة فقط.
طريقة تثبيت روم من بطاقة الذاكرة
إذا كنت تريد تثبيت روم من وحدة التخزين واللجوء إلى الاسترداد المعدل المثبت بالفعل على جهازك، فإن العملية تكون أقصر وأسهل بكثير من طرق أخرى، عليك فقط التأكد من أن لديك استردادًا معدلًا وأن يكون لديك ROM في الذاكرة الداخلية للجهاز.
قم بتنزيل ROM:
على الموقع الرسمي للنظام الأساسي ، قم بتنزيل حزمة ROM المقابلة لجهازك ، وقم بتخزينها في الذاكرة الداخلية لهاتف Android أو الجهاز اللوحي. قد يكون من الضروري أيضًا تنزيل حزمة تطبيقات Google .
قم بتشغيل الجهاز في وضع الاسترداد:
لتثبيت ROM ، ستحتاج إلى استرداد معدل مثل TWRP ، والذي سيتم تثبيته مسبقًا. للوصول إلى هذه القائمة ، فإن الأكثر شيوعًا هو الاضطرار إلى الضغط على أزرار خفض مستوى الصوت + الطاقة لمدة 5 ثوانٍ عندما يكون الهاتف مغلقًا.
قم بتثبيت ROM:
في الاسترداد ، انتقل إلى قائمة “التثبيت”. حدد الخيار المقابل لـ “Install zip from storage / sdcard” ، وفي مستكشف الملفات الذي سيظهر ، ابحث عن حزمة ROM التي قمت بتنزيلها في الخطوة الأولى وحددها. بمجرد اكتمال التثبيت ، فقد حان الوقت لتثبيت تطبيقات Google.
كيفية تركيب روم رسمي عن طريق الريكفري TWRP
في حال رغبتك بتركيب روم رسمي عن طريق الريكفري TWRP عليك باتباع الخطوات التالية للقيام بهذه المهمة دون وقوع أي أخطاء يمكن أن تؤثر على سير العملية:
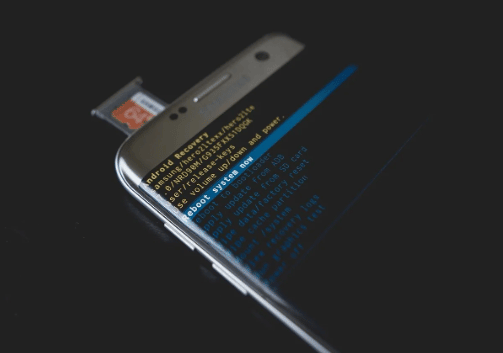
عمل نسخة احتياطية من بياناتك
هناك شيء آخر عليك القيام به قبل بدء التثبيت ، وهو عمل نسخة احتياطية من جميع بياناتك. لدينا دليل مفصل لمساعدتك في عمل نسخة احتياطية من كل جانب من جوانب بيانات هاتفك ، لذا تأكد من القيام بذلك حتى يكون من السهل استعادة بياناتك بمجرد تثبيت ROM جديد.
تنزيل ROM الصحيح
أفضل طريقة للقيام بذلك هي التوجه إلى منتديات XDA لجهازك والبحث عن ROM الذي يناسب احتياجاتك، ويمكن أن يكون هناك العديد من المتغيرات لنفس الجهاز بناءً على الناقل والمنطقة وما إلى ذلك، لذا ضع ذلك في الاعتبار أيضًا. حدد موقع ROM المخصص المناسب لجهازك بالضبط. إذا لم تكن متأكدًا ، فاسأل عن التوافق في منتديات XDA.
بمجرد العثور على ROM الذي تريد تثبيته ، قم بتنزيل الملف المضغوط إما على جهاز الكمبيوتر الخاص بك أو على هاتفك. لاحظ أنك ستحتاج إلى مسح بيانات هاتفك في بعض الخطوات اللاحقة ، لذلك يُنصح بإجراء نقل الملفات لاحقًا ، بعد مسح البيانات – ولكن تأكد من أن هاتفك يمكنه الاتصال بجهاز الكمبيوتر الخاص بك ويمكنه استلام الملفات ، فقط لتوضيح أن برامج تشغيل جهازك في مكانها الصحيح. لاحقًا ، ستحتاج إلى نسخ ملف ROM إلى وحدة التخزين الداخلية بهاتفك. لا تقم باستخراج الملف المضغوط.
الخطوة الثانية: تنزيل GApps أو Google Apps
افتح GApps لأقراص ROM المخصصة لا يأتي الروم المخصص مع تطبيقات وخدمات Google المثبتة مسبقًا (باستثناء القليل منها). لذلك إذا كنت تريد أن تكون قادرًا على تسجيل الدخول باستخدام حساب Google الخاص بك واستخدام خدمات Google مثل Sync و Play Store و Gmail و Drive وما إلى ذلك ، فستحتاج إلى تثبيت حزمة GApps منفصلة. هناك عدة أنواع من GApps يمكنك تثبيتها. يمكنك الرجوع إلى دليلنا الخاص بالعثور على حزمة Gapps المناسبة لك وتنزيل حزمة مناسبة لك. سيكون هذا أيضًا في شكل ملف مضغوط. قم بتنزيله ونقله إلى وحدة التخزين الداخلية لهاتفك. يمكنك أيضًا تثبيتها مباشرة من جهاز الكمبيوتر / جهاز Mac إذا اخترت adb sideload الطريقة.
الخطوة 3: التشغيل في TWRP
بمجرد نسخ ملفات ROM و GApps إلى الذاكرة الداخلية لهاتفك ، حان الوقت للتمهيد في TWRP لتفليش الملفات. إذا لم تكن معتادًا على التمهيد في وضع الاسترداد على هاتفك ، فلدينا دليل يخبرك بكيفية التمهيد في وضع الاسترداد على هاتفك حتى تتمكن من اتباع ذلك للتمهيد في TWRP. بمجرد دخولك إلى TWRP، هناك بعض الأشياء التي تحتاج إلى القيام بها قبل تثبيت ROM والتي سننتقل إليها في الخطوة التالية.
الخطوة 4: تثبيت ROM المخصص
بمجرد دخولك إلى TWRP ، من المستحسن أن تأخذ نسخة احتياطية nandroid من نظامك بالكامل قبل المضي قدمًا. يمكن أن يكون هذا مفيدًا إذا انتهى بك الأمر بتثبيت فاشل. ستتمكن من التمهيد في TWRP واستعادة النسخة الاحتياطية للعودة إلى الحالة السابقة لجهازك.
للقيام بذلك ، حدد خيار النسخ الاحتياطي في TWRP وحدد التمهيد ، وصورة النظام ، والبيانات ، والمودم ، و EFS ، ثم اسحب للنسخ الاحتياطي . انتظر حتى تنتهي.
TWRP Android Backup قبل تثبيت ROM
ستؤدي هذه الخطوة إلى مسح هاتفك بالكامل: ارجع إلى القائمة الرئيسية لـ TWRP وحدد مسح . بعد ذلك ، اسحب إلى استعادة ضبط المصنع . حدد خيار تنسيق البيانات واكتب “نعم” وحدد علامة التجزئة لتنسيق هاتفك. لاحظ أن تهيئة /dataالقسم ستحتاج إلى إعادة التشغيل مرة واحدة حتى يتمكن TWRP من تحديد نظام الملفات الذي تم إنشاؤه حديثًا بشكل صحيح.
تنسيق البيانات على الهاتف
علاوة على ذلك ، نظرًا لأنه يتم مسح الذاكرة الداخلية للجهاز أثناء التهيئة ، يجب عليك نسخ ملفات ROM و GApps مرة أخرى إلى وحدة تخزين هاتفك، ويمكنك القيام بذلك من داخل TWRP نفسها، فتوجه إلى قسم Mount وحدد خيار Enable MTP، والآن قم بتوصيل هاتفك بجهاز الكمبيوتر الخاص بك ويجب اكتشافه كجهاز تخزين. انقل ملفات ROM و gapps.
قاعدة تخزين TWRP
بمجرد الانتهاء ، ارجع إلى القائمة الرئيسية في TWRP وحدد تثبيت . تصفح إلى الموقع حيث قمت بحفظ ملفات ROM و GApps. أولاً ، حدد ROM و Swipe لتثبيته، ثم عد إلى القائمة السابقة وحدد ملف GApps.
قم بتثبيت ذلك أيضًا. بمجرد اكتمال التثبيت، حدد إعادة التشغيل إلى النظام ، وإذا لم يتم تشغيل التثبيت باستخدام هذا التسلسل من الخطوات، فقد تحتاج إلى وميض / تثبيت ROM، وإعادة التشغيل مرة أخرى في الاسترداد، ثم تحديث ملف GApps. إعادة التشغيل الإضافية هذه مطلوبة في بعض الحالات.
تحديد Android ROM للتثبيت
لديك الآن ROM مخصص لنظام Android مثبت على هاتفك! انتظر حتى يتم تشغيل هاتفك. قد تستغرق عملية التمهيد الأولية بعض الوقت ، لذا لا داعي للذعر ، فسيتم تشغيل هاتفك في عملية الإعداد.
خاتمة
بمجرد الانتهاء من ذلك ، لدينا بالفعل ROM الجديد الخاص بنا مع كل شيء تمامًا كما كان لدينا من قبل. كل ما تبقى هو استكشاف ROM الجديد الخاص بنا والاستمتاع بخياراته ومظهره. في المرة الأولى هناك دائمًا المزيد من الخوف، والمزيد من عدم اليقين، ولكن بمجرد تثبيت ROM الأول ، فمن المؤكد أنه ليس الأخير.
https://www.youtube.com/watch?v=3W8iTrtuJgQ&ab_channel=aboamenamen
الأسئلة الشائعة حول كيفية تثبيت الروم للاندرويد بدون كمبيوتر
ما هو برنامج ROM Installer لعمل الروم؟
يعد أحد أبرز التطبيقات المتخصصة في هذا الشأن، وعددًا كبيرًا من ROM، وبالتالي سيكون لديك وصول إلى CyanogenMod (cyngn) و Android Open Kang Project (AOKP) و Paranoid Android و OMNI و Carbon و Slim و Vanir وغيرها الكثير، ويمكن القول أن الأدوات الأخرى لا تحتوي على مثل هذا الاختيار الواسع.
هل تثبيت الروم يمكن أن يضر هاتفي الاندرويد؟
تكمن خطورة تثبيت روم على هاتفك الأندرويد في أنه يخرج من الضمان بمجرد تغيير نظام التشغيل الأصلي الذي جاء به، بالإضافة إلى احتمالية إصابة الهاتف بأضرار أخرى دائمة إذا كان هذا الروم الذي قررت تثبيته غير مضمون، لذلك الجهة التي تقدم لك الروم أو الذي تشرح لك كيفية تنصيبه على هاتفك الأندرويد تكون غير مسؤولة على الإطلاق عن أي حادث سيئ يحدث لهاتفك.
