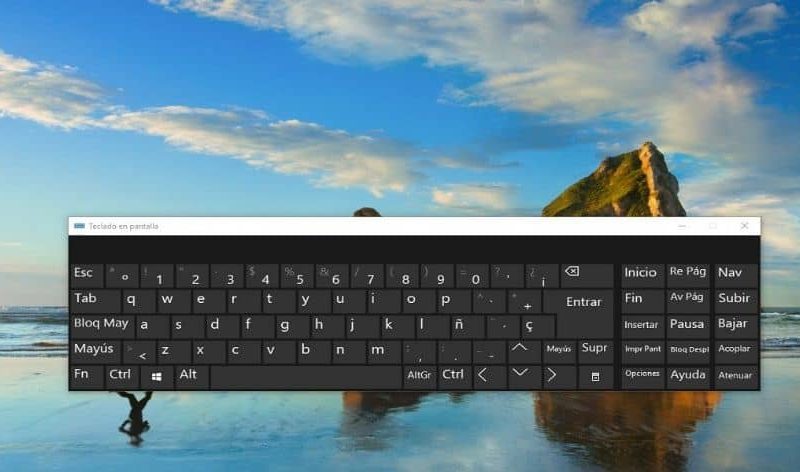
إن فكرة التقاط شاشة لما تراه على جهاز الكمبيوتر الخاص بك أسهل بكثير مما تعتقد، إنها في الواقع ميزة رائعة تتيح لك عمل نسخ من المستندات أو الصور أو المعلومات المهمة التي ترغب في حفظها لاحقًا أو مشاركتها مع الآخرين، قد يكون أيضًا مثاليًا لإرسال تفاصيل حول جهاز الكمبيوتر الخاص بك إلى الفني الخاص بك، عندما يحتاج جهازك إلى خدمة فيطلب منك وقتها عمل screenshot للشاشة، لذا سنوضح لك في هذا المقال كيفية عمل سكرين شوت للكمبيوتر، حيث يجعل نظام التشغيل ويندوز من السهل التقاط شاشة الكمبيوتر أو الكمبيوتر المحمول، فقط عليك اتباع الخطوات التي نسردها في هذه المقالة لإنشاء صورة على شاشتك، بحيث يمكنك حفظها لاحقًا أو مشاركتها مع الآخرين.
كيفية أخذ سكرين شوت على ويندوز 10؟
قبل أن تتمكن من التقاط لقطة شاشة، تحتاج إلى التأكد من إصدار Windows الذي لديك، حيث تتيح لك الإصدارات الأحدث مثل Windows 8 و10 التقاط لقطات شاشة عبر اختصارات لوحة المفاتيح، بينما تتطلب منك الإصدارات الأقدم الوصول إلى قائمة منفصلة، لذلك هناك أيضًا أدوات تابعة لجهات خارجية يمكنك من خلالها الحصول على نفس الالتقاط الذي تحتاجه بالضبط.
غالبًا ما تكون الطريقة التي نشرحها لك هنا تعمل على إصداري ويندوز 8 و10 لذا عليك اتباع الخطوات التي نوضحها لك:
- افتح الشاشة التي تريد التقاطها؛ سواء كان ذلك برنامجًا أو نافذة متصفح أو أي شيء تريد التقاط صورة له. جهاز الكمبيوتر الخاص بك غير قادر على معالجة الصورة إذا لم تكن قد قمت بتحميلها بالفعل.
- حدد موقع مفتاح “print screen” على لوحة المفاتيح، عادة ما يكون في الزاوية اليمنى العليا، فوق الزر “SysReq” وغالبًا ما يتم اختصاره كـ “Imp Pnt”.
- اضغط على المفتاح الرئيسي “Win” و “print pnt” في نفس الوقت، سيؤدي ذلك إلى التقاط لقطة شاشة للشاشة الحالية بالكامل، قد تومض الشاشة أو تعتيم للإشارة إلى نجاح الالتقاط، يمكنك أيضًا الضغط على مفتاحي “Alt” و “print pnt”، سيؤدي ذلك إلى نسخ الصورة إلى الحافظة الخاصة بك.
- ابحث عن لقطة الشاشة في المجلد المرفق عند التنقل من “ماي كمبيوتر” إلى “الصور” ثم إلى “لقطات الشاشة”.
- قد لا تخفت شاشتك أو تومض إذا كانت لديك إعدادات عرض معينة، يحدث هذا عادةً إذا قمت بترقية جهازك من إصدار أقدم من Windows 8 أو 10.
إقرأ أيضاً: أسهل طريقة لتغيير كلمه السر للراوتر على الموبايل والكمبيوتر

كيفية التقاط لقطة شاشة للنافذة الحالية فقط؟
إذا كنت تستخدم Windows 10 وترغب في التقاط لقطة شاشة، فيجب أن تكون على دراية بأداة Snipping Tool، يمكنها مساعدتك في الحصول على صورة رائعة وتتيح لك اقتصاص لقطات الشاشة، وللوصول إلى هذه الأداة عليك القيام بالخطوات التالية:
- من قائمة “ابدأ” حدد “كافة البرامج” ثم “الملحقات” حيث توجد أداة القطع.
- في Windows 10 يمكنك أيضًا الضغط على مفتاح Start بلوحة المفاتيح وكتابة “أداة القطع” في شريط البحث، ستختار لقطة الشاشة “Rectangle Crop” تلقائيًا كخيار افتراضي، ولكن يمكنك الاختيار من بين عدة خيارات مختلفة للعثور على الشكل الذي يناسبك.
- استخدام Snip & Sketch في نظام التشغيل Windows 10 التي أضيفت في تحديث أكتوبر 2018، ويمكنك إيجاد هذه الأداة على جهازك من قائمة ابدأ.
- عندما تفتح هذه الأداة حدد الزر “جديد” في الزاوية اليسرى العليا للقيام بلقطة شاشة جديدة.
- بمجرد أن تضغط على هذا الزر ستختفي النافذة من شاشتك ووقتها يمكنك تحديد الجزء الذي تريد اقتصاصه من شاشة جهازك الكمبيوتر، ويكون لديك خيار الشكل الحر أو ملء الشاشة أو الصورة المستطيلة.
- هناك طريقة أخرى لالتقاط الشاشة وهي النقر على السهم لأسفل بجوار ” جديد “. يؤدي هذا أيضًا إلى تأخير القطع لبضع ثوان.
- سيتم تخزين صورتك في برنامج Snip & Sketch، حيث يمكنك إضافة تعليقات توضيحية أو استخدام أداة القلم أو القلم الرصاص للرسم عليها، يمكن الوصول إليه أيضًا في الحافظة الخاصة بك بالتغييرات التي أجريتها.
إقرأ أيضاً: تعرف علي طريقة تشغيل ذراع البلايستيشن على الاندرويد والكمبيوتر
كيفية أخذ سكرين شوت لجزء من الشاشة في نظام ويندوز 10؟
سنعلمك كيفية استخدام ميزة Snip & Sketch، بشكل أوسع كي تساعدك في أخذ سكرين شوت لجزء من الشاشة في نظام ويندوز 10، وهي أداة لقطة الشاشة أضيفت في Windows 10 بعد تحديث أكتوبر 2018، يضيف هذا التطبيق إلى نظام التشغيل إمكانية التقاط لقطات شاشة أكثر تقدمًا، والقدرة على إنشاء مقاطع أو مقاطع مستطيلة الشكل أو يدويًا في الجزء الذي تريده على الشاشة.
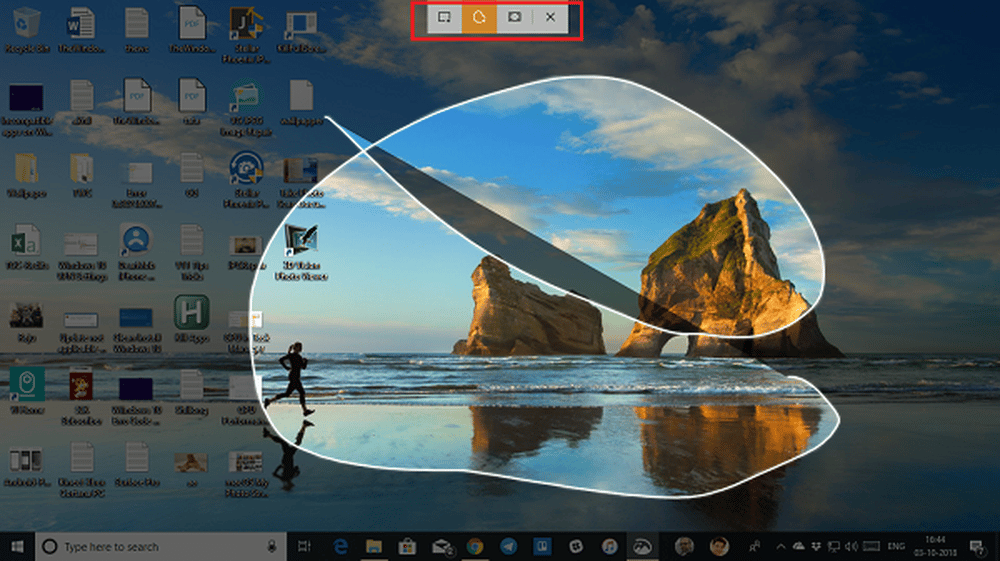
سنبدأ بإخبارك خطوة بخطوة بكيفية تشغيل لقطات الشاشة لهذه الأداة ونوع لقطات الشاشة التي يمكنك صنعها بها، علمًا بأن أن لقطات الشاشة هذه ستنتقل إلى الحافظة وليس إلى مجلد لقطات الشاشة، على الرغم من أنه يمكنك فتحها في تطبيق معين.
لبدء تشغيل أداة لقطة شاشة Windows، يجب عليك الضغط على مفاتيح Windows + Shift + S في نفس الوقت، ستطلق هذه المجموعة أداة Snipping and Sketch الجديدة التي تمت إضافتها إلى Windows 10 بعد تحديث أكتوبر 2018 لنظام Windows 10.
وبعد الضغط على مجموعة المفاتيح هذه، ستظهر خيارات لقطة الشاشة أعلى الشاشة، كل ما عليك فعله هو النقر فوق أحد الخيارات، اثنان منها عبارة عن قصاصات، وتمييز المناطق التي تريد الالتقاط فيها، وهذه هي الخيارات الثلاثة المتاحة لك:
مقطع مستطيل: عندما تذهب لتمييز الفصل باستخدام الماوس على الشاشة ، فسيتم صنعه بخطوط مستقيمة وزوايا قائمة لإضفاء مظهر شبكي.
مقطع حر: يمكنك رسم فاصل بالشكل الذي تريده باستخدام الماوس.
مقطع ملء الشاشة: يتم التقاط لقطة شاشة تقليدية.
بمجرد الالتقاط سيظهر إشعار لإعلامك به في أسفل يمين الشاشة، انقر فوق هذا الإشعار لفتح لقطة الشاشة في تطبيق Crop and Sketch، وهو التطبيق الذي صممته Microsoft لإنهاء إعطائها اللمسات الأخيرة.
بمجرد فتح تطبيق Snip & Sketch، ستتمكن من الكتابة والرسم على لقطة الشاشة لتتمكن من إضافة تعليق توضيحي أو الإشارة إلى شيء مهم في لقطة الشاشة، تحتوي الأداة أيضًا على الخيار الجديد الذي يعيد فتح خيار التقاط لقطة شاشة، وهناك أيضًا خيار لفتح أي خيار آخر باستخدام الأداة.
إقرأ أيضاً: طريقة النسخ واللصق Copy & Paste بدون ماوس على الويندوز وماك
أخيرًا كيفية التقاط لقطة شاشة عبر Game Bar في ويندوز 10؟
في هذا الجانب نريك كيفية تسجيل شاشتك في Windows 10 باستخدام Windows Game Bar، حيث تأتي بعض أجهزة الكمبيوتر مزودة ببطاقات فيديو يمكنها بسهولة تسجيل الشاشات، كل ما تحتاجه هو أن يكون لديك البرنامج المناسب لجعل كل شيء يعمل بسهولة، فإذا كان لديك Windows 10 على جهاز الكمبيوتر الخاص بك، فإن ميزة Windows Game Bar مثبتة بالفعل وتعمل مع بطاقات الفيديو المدعومة، وفيما يلي كيفية التحقق مما إذا كان جهاز الكمبيوتر الخاص بك يحتوي على هذه الميزة.
- اضغط على Windows + G ستظهر نافذة صغيرة تسألك عما إذا كنت تريد فتح شريط اللعبة.
- حدد المربع الموجود أسفل هذه الرسالة بجوار نعم ، هذه لعبة .
- الآن سترى قائمة شريط اللعبة هناك العديد من الميزات بالداخل، لكننا مهتمون فقط بإعدادات لقطة الشاشة التالية.
- مرر مؤشر الماوس فوق الشريط العلوي الذي يحتوي على رمز ® Xbox، يوجد على يمين رمز Xbox رمز الكاميرا الذي يمكن استخدامه لالتقاط لقطات الشاشة ، بالإضافة إلى دائرة بيضاء يمكن استخدامها لتسجيلات الفيديو الحية.
- عندما تكون جاهزًا لبدء التسجيل ، انقر فوق الدائرة البيضاء سيتحول إلى اللون الأحمر عندما يتم التسجيل بنشاط.
- عندما تنتهي من التقاط ما يظهر على شاشتك، فقط اضغط على الدائرة مرة أخرى وستتحول إلى اللون الأبيض.
- سيتم حفظ تسجيل الشاشة تلقائيًا في المجلد التالي على جهاز الكمبيوتر الخاص بك: C / Users / Videos / Capture من هناك ، يمكنك فتح مقاطع الفيديو وتعديلها باستخدام برنامج Windows Photos.
إقرأ أيضاً: كيفية إجراء مكالمة جماعية عن طريق هاتفك الاندرويد!
والآن لدينا سؤال هنا: ماذا لو لم يظهر شريط ألعاب Windows؟
ماذا يجب أن تفعل إذا كنت لا ترى شريط اللعبة عند الضغط على Windows + G ؟ قد لا يكون لديك البرنامج المناسب مثبتًا على جهاز الكمبيوتر الخاص بك، لذا يجب أن يكون لديك تطبيق ألعاب Xbox، والذي يأتي عادةً مع جميع الإصدارات الجديدة من Windows 10، يمكنك أيضًا العثور عليه في متجر تطبيقات Windows مجانًا.
لا تحتاج إلى توصيل Game Bar بحساب Xbox نشط لاستخدام ميزة تسجيل الشاشة لأسباب تتعلق بالخصوصية، يمكنك حتى تسجيل الخروج من تطبيق Xbox بالنقر فوق رموز الإعدادات (الترس)، ثم الحسابات، والنقر فوق تسجيل الخروج من حساب Xbox الخاص بك.
كيف اخذ لقطة لشاشة الكمبيوتر ويندوز 7؟
بالنسبة للإصدارات القديمة من ويندوز مثل إصدار 7 الذي يحتل عددًا كبيرًا من الأجهزة وكان له شهرة كبيرة على مدار العقد الماضي، وللحصول على لقطة شاشة كما هو الحال مع الإصدارات الأحدث من Windows، ستحتاج إلى تحميل الصفحة التي تريد التقاط صورة لها قبل المتابعة من هناك، فقط عليك القيام بما يلي:
- اضغط على مفتاح “print pnt” ، الموجود عادةً في الجزء العلوي الأيمن من لوحة المفاتيح.
- إذا كان الكمبيوتر المحمول الخاص بك يحتوي على مفتاح “Fn” ، فقد تحتاج إلى الضغط في نفس الوقت على مفتاح “Fn” ومفتاح “imp pnt”.
- افتح برنامج “MS Paint” من قائمة ابدأ، وللقيام بذلك في شريط البحث يمكنك أن تكتب برنامج الرسام أو “رسم” وانتقل إلى البرنامج في نتائج البحث.
- الصق لقطة الشاشة في MS Paint بالضغط على Ctrl + V في نفس الوقت.
- ستظهر الصورة في برنامج MS Paint وستحتاج إلى حفظها على القرص الصلب بجهاز الكمبيوتر الخاص بك.
- احفظ الصورة بالضغط على Ctrl + S ؛ سيظهر هذا نافذة حيث يمكنك اختيار مكان حفظها. يمكنك أيضًا اختيار نوع ملف لقطة الشاشة ، JPEG أو PNG. بالنسبة إلى لقطات الشاشة ، يعد PNG الخيار الأفضل لأنه يحافظ على جودة الصورة بحجم ملف أصغر.
إقرأ أيضاً: أسرع طريقة لزيادة متابعين TikTokخلال يومين (1000 مشترك)
خاتمة
وباختصار يمكن أن تكون معرفة كيفية التقاط لقطة شاشة، طريقة مثالية لحفظ المعلومات أو تخزين صورة لوقت لاحق، إنها أداة مفيدة للغاية على جهاز الكمبيوتر الخاص بك لمعرفة كيفية استخدامها، وكل ما يتطلبه الأمر هو بضع خطوات لتتمكن من التقاط لقطات شاشة لنوافذ المتصفح أو البرامج
الأسئلة الشائعة
كيف يتم طباعة شاشة الكمبيوتر؟
للتعرف على ذلك يجب أن نعرف أولًا ما هي طباعة الشاشة، وباختصار يمكننا القول أن طباعة الشاشة أو المعروفة أيضًا باسم لقطة الشاشة، هي صورة لقطة تلتقطها من شاشة جهاز الكمبيوتر الخاص بك، يمكن أن تكون متعددة الأغراض يتم استخدامه لعمل الإيصالات، والتقاط المعلومات من جهاز الكمبيوتر الخاص بك، وحتى يسمح لك بتغيير حجم الصور، هناك مجموعة كبيرة ومتنوعة من الطرق التي يمكنك من خلالها التقاط شاشتك في نظام التشغيل ويندوز، لذا فإن الوسيلة التي تستخدمها تعتمد على الطريقة الأكثر راحة لك والأدوات التي تريد استخدامها، وكما أوضحنا في هذا المقال هناك العديد من الطرق التي يمكنك القيام بها من أجل الحصول على لقطة شاشة لجهازك الكمبيوتر.
