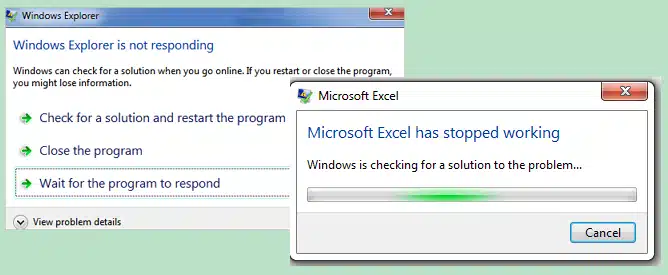
تعاني بعض المستخدمات والمستخدمين من مشكلة “Not Responding” في ويندوز 10، والتي تؤثر على أداء الكمبيوتر وتجعل البرامج والألعاب غير قابلة للاستجابة للأوامر. يمكن أن تتسبب هذه المشكلة في توقف البرامج وتحديثات ويندوز القديمة ومشاكل برامج تشغيل بطاقة الرسومات والفيروسات والملفات التالفة في النظام. هناك العديد من الطرق لحل مشكلة “Not Responding” في ويندوز 10، بما في ذلك إعادة تشغيل explorer.exe، تحديث النظام، مسح تاريخ “File Explorer”، إعادة تعيين خيارات “File Explorer” و”Folder Options”، وإلغاء تثبيت تحديثات ويندوز 10 الأخيرة.
من المهم إنشاء نقطة استعداد النظام ونسخ البيانات الهامة قبل محاولة أي من هذه الحلول. هذه المشكلة ليست فى إصدار ويندوز مُعين بل كل إصدارات النظام تُعانى منها، لذلك تعتبر من أكثر مشاكل ويندوز شيوعاً. وإذا كنت تواجه هذه المشكلة حالياً فهذا المقال لك. فتابع معنا
ماذا يعني خطأ: توقف مستكشف Windows عن العمل او not responding ويندوز 10
عندما تقوم بتشغيل جهاز الكمبيوتر، تتلقى خطأ “توقف مستكشف Windows عن العمل”. فكيف تقوم بحل مشكلة not responding ويندوز 10؟ وماذا يعني هذا الخطأ؟
يرجع حدوث هذا الخطأ إلى مجموعة كبيرة من الأسباب، وهذه الأخطاء التي تحدث عند بدء التشغيل غالبًا ما تكون بسبب برامج أو برامج تشغيل أجهزة أو برامج ضارة تم تثبيتها مؤخرًا. لذلك يمكن إجراء بعض خطوات استكتشاف الأخطاء وإصلاحها بشكلٍ عام كما يلي:
1. قم بإزالة تثبيت البرامج أو الأجهزة التي تم تثبيتها مؤخرًا.
2. قم بإجراء فحص الفيروسات وإزالة البرامج الضارة باستخدام برنامج مكافحة برامج التجسس.
3. قم بتشغيل جهاز الكمبيوتر في الوضع الآمن.
الأسباب المؤدية لمشكلة not responding في ويندوز 10
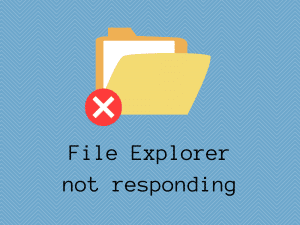
إذا كان File Explorer بطيئًا جدًا أو لا يستجيب للأوامر على الإطلاق ، فقد يرجع ذلك إلى أحد الأمور التالية:
- تلف ملفات النظام
- هجوم فيروسات أو برمجيات خبيثة
- خطأ في تحديثات الوندوز
- نظام تشغيل قديم لم يتم تحديثه
- مشكلة في تعريفات كارت الشاشة
- مشاكل في الذاكرة والوصول إليها
- مشاكل مع نظام بحث Windows 10 وكيفية كتابة مصطلحات البحث
- مشاكل في حساب مايكروسوفت
خطوات حل توقف مستكشف Windows عن العمل not responding ويندوز 10
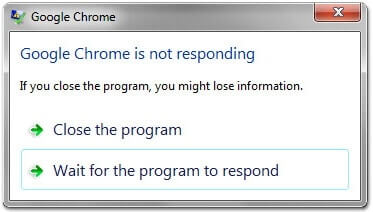
إذا كنت تتساءل عما يجب فعله عندما تظهر مشكلة File Explorer Not Responding ، فلا تقلق لأن هناك العديد من الحلول والخطوات التي يمكنك تجربتها قبل البدء، ولكن من الأفضل قم بإنشاء نقطة استعادة للنظام لتجنب فقدان البيانات المهمة. يجب عليك أيضًا عمل نسخ احتياطية من بياناتك الشخصية والمهمة للحماية من الضياع. واليك الخطوات التالية لحل هذه المشكلة:
1. إعادة التشغيل:
لتقوم بهذا إتبع الخطوات التالية:
- انقر بزر الماوس الأيمن فوق شريط مهام Windows 10 وانتقل إلى مدير المهام.
- ابحث عن Windows explorer وحدده.
- انقر فوق إعادة التشغيل. إذا لم تتمكن من الوصول إلى إدارة المهام لسبب ما ، فيمكنك إعادة تشغيل explorer.exe باستخدام موجه الأوامر.
من CMD :
- اضغط على مفتاح Win + R ، واكتب cmd ، واضغط على Ctrl + Shift + Enter لفتح موجه الأوامر كمسؤول
- انقر فوق نعم إذا طُلب منك.
- اكتب taskkill / f / im explorer.exe واضغط على Enter سوف يختفي شريط المهام.
- اكتب start explorer.exe واضغط على Enter.
- حاول فتح File Explorer وتأكد هل تمت حل مشكلة not responding ويندوز 10.
2. قم بتحديث النظام لحل File Explorer Not Responding:
إذا تأثر File Explorer بخطأ Windows 10 على جهاز الكمبيوتر فمن المحتمل أن Microsoft على علم به ومن المحتمل أن ترسل تحديث لإصلاحه. يجب عليك تحديث Windows 10. هذه الخطوة مهمة لحل مشكلات التحديث المختلفة التي يمكن أن تتسبب في توقف مستكشف الملفات عن العمل.
- انقر فوق الزر ابدأ، واكتب التحقق من وجود تحديثات، واضغط على Enter2.
- سيبدأ Windows 10 فورًا في البحث عن التحديثات. انتظر حتى يكتمل الفحص.
- إذا كانت هناك تحديثات معلقة فانقر فوق تنزيل.
- قد يستغرق التنزيل والتثبيت بعض الوقت. واياك ووقف تشغيل الكمبيوتر أو إعادة تشغيله في هذا الوقت.
- إعادة تشغيل الكمبيوتر (قد يحدث ذلك عدة مرات).
- ثم حاول فتح File Explorer الآن. هل أنت متأكد من حل مشكلة عدم استجابة مستكشف الملفات؟
امسح ال ”history” لمستكشف الملفات “File explorer”:
يتضمن File Explorer ذاكرة تخزين مؤقت تخزن محفوظات جميع مواقع الويب التي تزورها. لو توقف التطبيق عن العمل بشكل صحيح ، فقد يؤدي مسح جزء المحفوظات إلى إصلاح عدم استجابة File Explorer.
- اضغط على مفتاح Win + R ، واكتب control panel ، واضغط على Enter.
- قم باختيار File Explorer Options والضغط عليها.
- انقر مسح بجوار مسح المحفوظات
- حاول تشغيل File Explorer الآن.
قم بإلغاء تثبيت تحديثات Windows 10 الأخيرة:
في بعض الأحيان ، ترتكب Microsoft أخطاء وتدفع التحديثات التي تتسبب في حدوث مشكلات وظيفية مع تطبيقات معينة. قد يكون هذا هو السبب في عدم استجابة File Explorer لأوامر معينة وتوقفه عن العمل. لقد لاحظت أن File Explorer توقف عن العمل بعد تحديث Windows حديثًا ، لذلك قمت بإعادة التغييرات وإلغاء تثبيت التحديث المخالف.
- اضغط على مفتاح Win + R ، واكتب Control panel ، واضغط على Enter
- اختار Programs and Features
- انقر فوق عرض التحديثات المثبتة على اليسار.
- انقر فوق تاريخ التثبيت لفرز التحديثات حسب تاريخ التثبيت (الأحدث أولاً).
- انقر نقرًا مزدوجًا فوق التحديد الأول في القائمة وانقر فوق “نعم” لتأكيد الحذف
- أعد تشغيل الكمبيوتر وافتح File Explorer لمعرفة ما إذا كان قد تم حل مشكلة عدم استجابة File Explorer أم لا.
تنظيف بعض الملفات :
خطوات لتنظيف ويندوز 10
- اضغط على مفتاح Win + R، واكتب control panel، واضغط على Enter
- اختار Administrative Tools
- اختار Disk Cleanup
- حدد الإعدادات كما هو موضح وانقر فوق تنظيف ملفات النظام.
- بعد الانتهاء اضغط ok
- اعد تشغيل الجهاز وحاول تشغيل البرنامج وتأكد هل تم حل مشكلة not responding ويندوز 10
إصلاح أخطاء نظام التشغيل:
- اضغط على مفتاح Win + R ، واكتب cmd ، واضغط على Ctrl + Shift + Enter لتشغيل CMD كمسؤول
- اكتب sfc /scannow ثم اضغط enter
- بمجرد اكتمال الفحص ، أعد تشغيل جهازك
- إذا لم يعمل البرنامج ، كرر الخطوة الأولى ، ثم اكتب DISM / online / cleanup-image / scanhealth واضغط على Enter.
- إذا كانت هناك أخطاء ، يمكنك كتابة DISM / ONLINE / CLEAN IMAGE / RESTORE HEALTH لإصلاحها.
- بعد انتهاء المهمة ، أعد تشغيل الكمبيوتر ، وأعد فتح cmd ، واكتب sfc / scannow ، واضغط على Enter وانتظر حتى تكتمل.
- أعد تشغيل جهازك وافتح البرنامج للتحقق من حل مشكلة عدم استجابة File Explorer.
تنظيف قرص الإقلاع الخاص بـ ويندوز 10:
- انقر فوق Start (ابدأ) واكتب System Configuration (تكوين النظام) واضغط على Enter.
- ثم اضغط على كل عملية مفتوحة ثم قم بتعطيلها
- ومن ثم اعادة تشغيل الجهاز ومحاولة فتح البرنامج
وفي الختام، نكون قد جمعنا لك كافة المعلومات والطرق لحل مشكلة not responding ويندوز 10.كانت هذه مجموعة سريعة من الحلول التي يمكن أن تصلح مستكشف الملفات الذي لا يستجيب للمشكلة. إذا استمرت المشكلة ، فلن تتمكن من تصفح ملفاتك أو استخدام جهاز الكمبيوتر الخاص بك ، إن إستمرت المشكلة وظلت موجودة فهذا يعني أنه سيتعين عليك إعادة تثبيت نظام التشغيل الخاص بك بالكامل ، ولكن عليك دائمًا إجراء نسخ احتياطي للملفات المهمة.
